


機密情報を含む「社内のすべてのデータ」を誰でも
簡単・確実にすばやくデータ移行することができます。
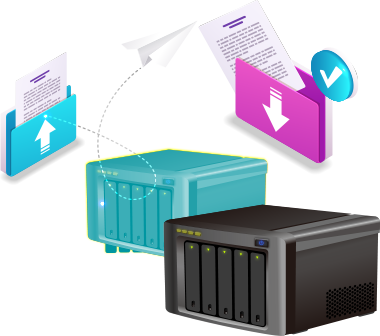

既存のNASから新しいNASにデータを移行するツールです。管理画面上の設定でコピーが失敗したファイルの表示やコピーリトライの実行数の設定などができるので、機密情報を含む「社内のすべてのデータ」を誰でも簡単・確実にデータ移行することができます。
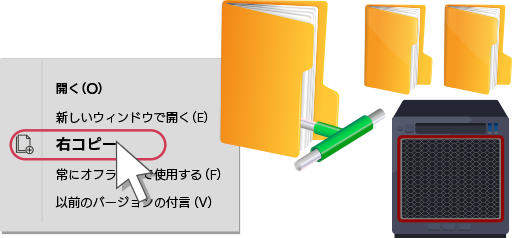

機密情報を含む「社内のデータ」は、データ移行に失敗し、消えると取り返しがつかないため、外部の専門家でもなかなか扱える領域ではありません。しかし、自分で「データ移行」しようと思っても様々な不安があります。
このようなトラブルを対処する際に
誤ってデータを失うケースが
多々あるのでとても危険!
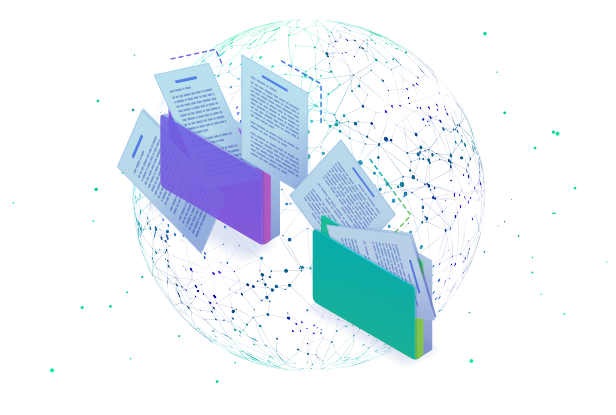


既存のNASにあるデータをCYBER BOXのNASに移動・コピーしたい時に、既存NAS共有ファイルを右クリック、コピーだけで誰でも簡単にデータを移行することができます。
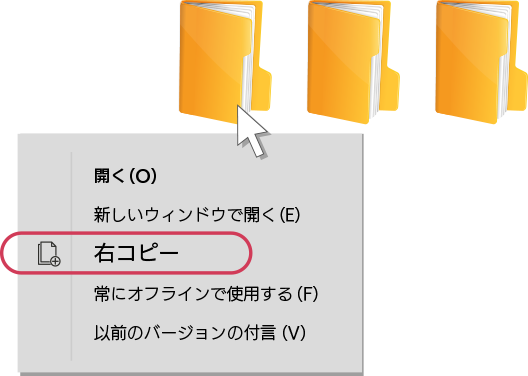



社員がひとつずつデータを移行すると、手間はもちろん人的ミスによる移行漏れの恐れなどがあります。当社のツールでは管理画面上でデータのコピーを管理し、コピーの失敗などがひと目で把握できるので、膨大なデータを移行する際にもリスクを最小限に抑えます。

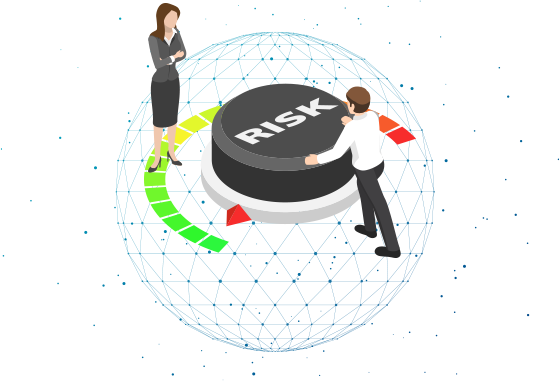


管理画面上でデータコピーを管理・設定できます。コピーに失敗したファイルがあれば、リスト化されリトライ実行ができる上、リトライ数も設定可能です。また、コピー済みのデータは高速スキップします。

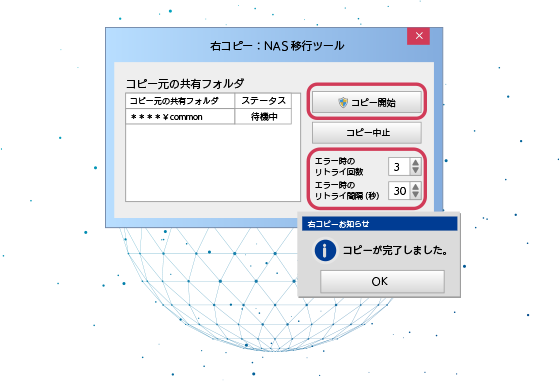


移動済みデータには共有をかけてくれるので、IPアドレスとPC名を古いNASと同じにすれば、クライアントPCのショートカットはそのまま使うことができます。
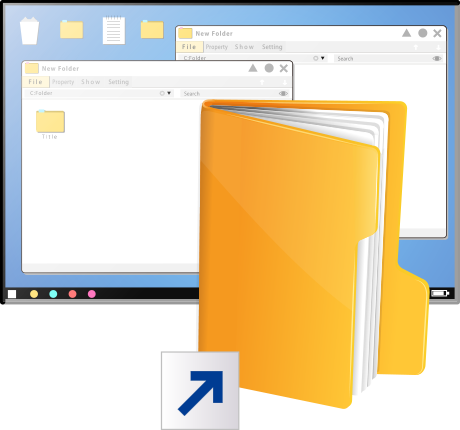
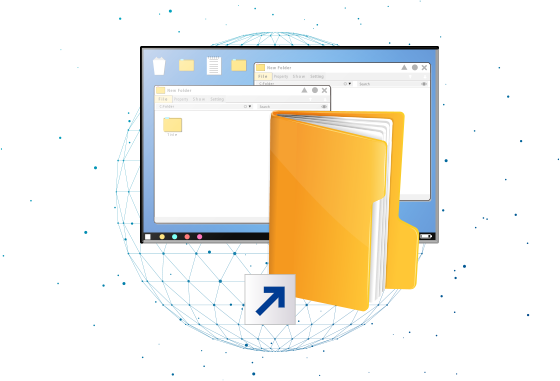
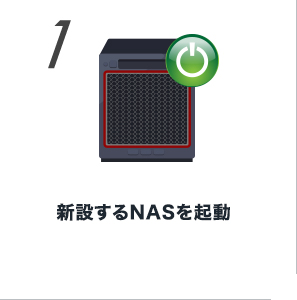
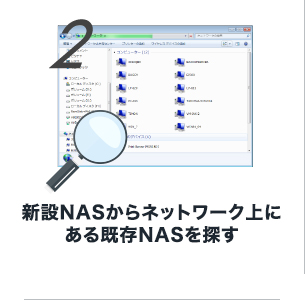
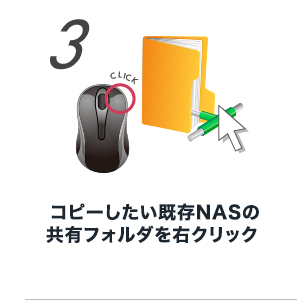
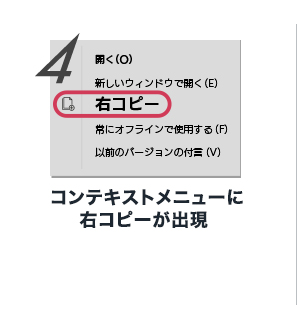
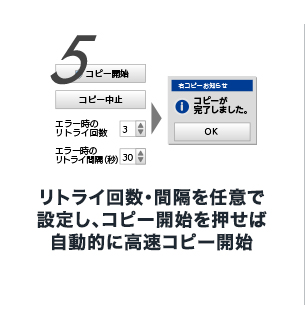
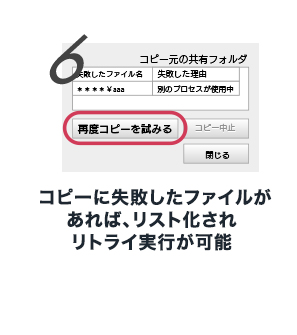

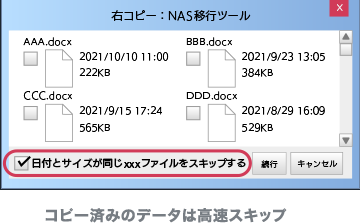
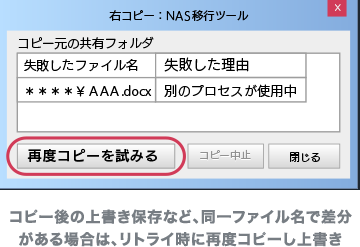
手順.1
手順.2
手順.3
手順.4
手順.5
手順.6

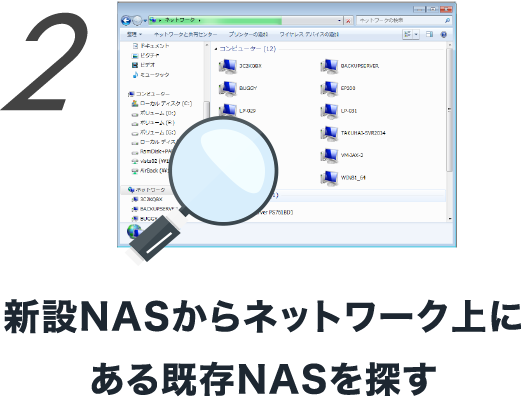

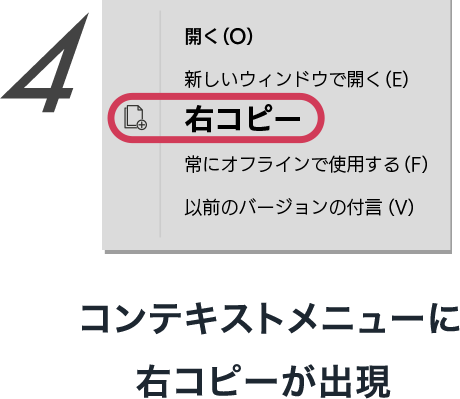
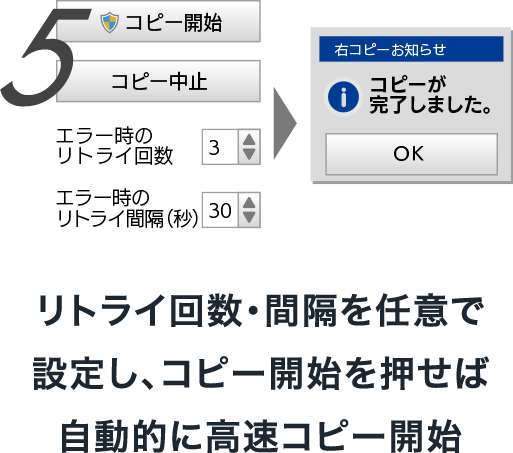
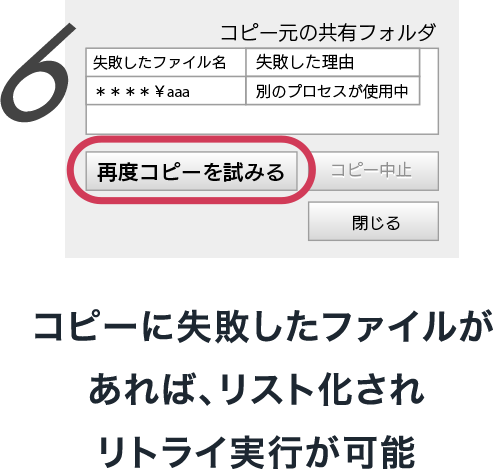

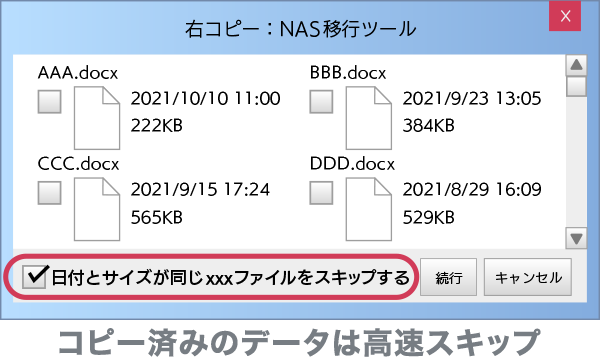
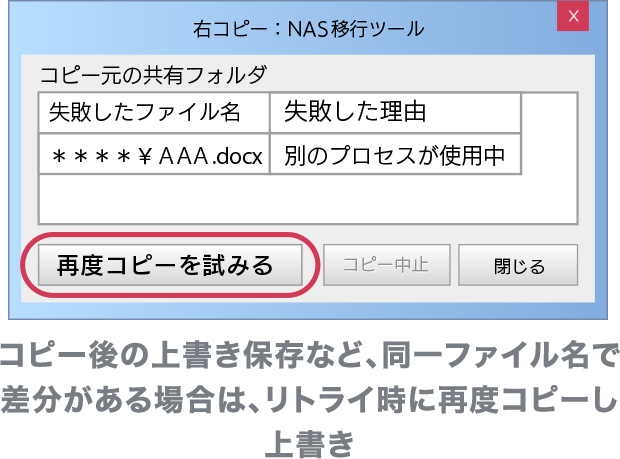

基本搭載されている機能ですので、ソフトのインストールは不要でそのままご利用いただけます。

ネットワークを使ったコピーとなりますので、インターネットの速度によってかかる時間は変わります。

一部コピーが失敗したファイルがある場合、リスト化されエラー分のファイルだけを再度コピーできます。

リトライ回数は自由に指定することができ何回でも可能です。また、リトライの間隔も任意で設定可能です。

基本的にOS構成要素などの特殊なファイルを除いては全ての種類のファイルがコピー可能です。
ストレージ
ネットワークセキュリティ
エンドポイントセキュリティ
データバックアップ
サポート
その他