納品日:2019-12-26
都道府県:東京
メーカー:FUJIFILM
機種名:DocuCentre-VI C2264
![]()
![]()

複合機のボックス保存機能を活用されていますか?
ボックス保存機能の具体的な名称はメーカーや機種によって異なりますが、一言で説明するとスキャンデータを複合機本体に保存する機能のことです。
この機能をうまく活用すれば、データを効率的かつ安全に管理できるため、業務効率向上につながります。
しかも操作方法はとても簡単です。
そこで今回は、「ボックス保存の使い方が分からない」という方に向けて、ボックス保存の基礎知識やメリット・使い方を解説します。
さらに、複合機のボックス保存機能を使用する際のトラブル例と対処法も解説するので、ボックス保存のトラブルでお悩みの方もぜひご参考ください。

監修者
千々波 一博
(ちぢわ かずひろ)
保有資格:Webリテラシー/.com Master Advance/ITパスポート/個人情報保護士/ビジネスマネージャー検定
2004年から通信業界で5年間営業として従事。その後、起業して他業種に進出。OFFICE110に営業で入社し、月40~60件ほどビジネスホン・複合機・法人携帯などを案内。現在は既存のお客様のコンサルティングとして従事。
2004年から通信業界で5年間営業として従事。その後、起業して他業種に進出。OFFICE110に営業で入社し、月40~60件ほどビジネスホン・複合機・法人携帯などを案内。現在は既存のお客様のコンサルティングとして従事。

ボックス保存とは、複合機に内蔵されたハードディスクドライブ(HDD)に文書をデータとして保存する機能のことです。
たとえば、以下のようなことができます。
まずは、このボックス保存の特徴についてご紹介します。
「ボックス保存機能」とは、複合機本体にデータを保存する機能のことです。
ボックス保存機能を活用すれば、スキャンデータをパソコンやスマートフォンを介さずにデータを保存したり、印刷したりできます。
ボックス保存機能は具体的には以下の場面で活用できます。
ボックス保存は、主要メーカーの大半の複合機に搭載されている機能です。
ただし、「ボックス保存」は富士フイルムやコニカミノルタの複合機での製品名であり、販売しているメーカーによって名称は若干異なります。
作成できるボックス数は機種によって異なっておりますが、大半の機種は100~1,000個のボックスを保存できます。
「ボックス保存」は、富士フイルムやコニカミノルタの複合機での製品名であり、その他はメーカーによって名称が異なります。
主要メーカーをいくつかピックアップすると、以下のようになります。
| メーカー | 名称 | 特徴 |
|---|---|---|
| Canon | ボックス | ボックス、アドバンスドボックス、システムボックス、ファクスボックスの4つのファイル格納場所(ボックス)がある |
| KYOCERA | ユーザーボックス | HDD内に最大1,000個のユーザーボックスを作成可能 |
| SHARP | box | 米国認証機関からセキュリティ機能の強固さを証明する「Common Criteria」の認証を受けており、セキュリティが強固 |
| RICOH | ドキュメントボックス | 共有フォルダーとユーザーフォルダーの2種類があり、データの特徴に合わせて分類できる |
ボックス保存機能は、使いこなせば業務を効率化することができます。
この項目にて、具体的なメリットをいくつかご紹介します。
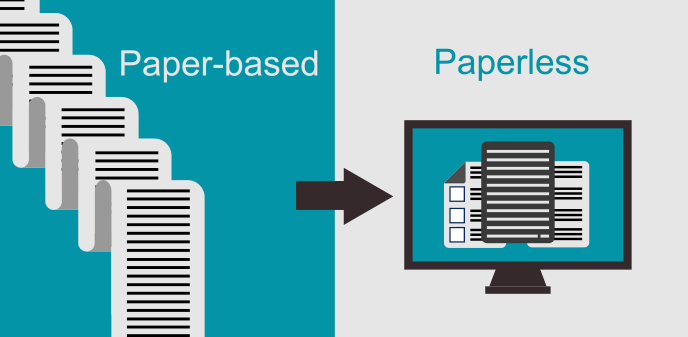
文書をデータ化して複合機内に保管することは、ペーパーレス化やオフィスの省スペース化に役立ちます。
ボックス保存機能を使用しない場合、受信したFAX用紙などがすべて印刷されます。
書類の保管をしようとして種類ごとに分類するには、かなり広いスペースが必要です。
また、不要な書類を処分するためにも、一時的とはいえ多くのスペースを必要とします。
文書をデータ化することにより、これらのスペースが不要になり、書類を探したいときにも複合機の中から探し出せるようになります。
ボックス保存を活用してペーパーレス化を実現し、さらには業務効率化を目指せるということです。
機種によって若干仕様が異なりますが、ボックス機能では個人ボックスや共有ボックスなどの差別化に加えて、パスワード設定などでアクセスできるメンバーを制限することもできます。
パスワードやアクセス権限の設定は、情報のセキュリティ向上につながります。
参考記事: 【保存版】複合機のセキュリティリスクと6つの対策を徹底解説
また、ボックス内のデータは安全に共有することも可能です。
共有したデータは、メンバー全員が閲覧したりプリントアウトしたりできます。
データを共有しておくことで、本人が不在の際にもほかのメンバーが文書を簡単に確認できるようになります。
パスワードやアクセス権限の管理によって安全に共有可能であることから、特に緊急時や災害時などに役立つでしょう。
ボックス保存を利用すれば、一般的な使用法であるパソコンでの文書の保存や操作などの処理の必要がなくなります。
データの編集や転送作業が生じる際にはパソコンで作業をした方が効率的な場合もありますが、単純に用紙を印刷するだけの場合などはパソコンを介さない方が手軽です。
また、スタッフが使用しているパソコンはそれぞれパスワードロックがかかっているため、本人でなければ操作できない状況が考えられますが、ボックス保存であればそのような事態を避けられます。

次に、ボックス保存機能の設定方法や使い方について解説します。
メーカーによって扱い方が異なるため、この記事では「富士フイルム」のボックス保存機能を例にご紹介します。
ホックス保存の登録・設定の一連の流れは、以下のとおりです。
参考:富士フイルム
一部補足をしておくと、まず手順3.では数字ボタンで3桁の番号を入力すると、指定した親展ボックスが画面の一番上に表示されるようになります。
また手順8.ですが、[仕様設定]以降または[登録/変更]以降の機能を設定したあとで、<メニュー>ボタンを押すと1回でメニュー画面に戻ります。
富士フイルムの複合機の場合は、ボックスは200個まで登録ができ、もしボックスに保存文書がある場合は〈データ〉ランプが点灯します。
また、以下の場合はボックスにデータを保存できないため注意しましょう。
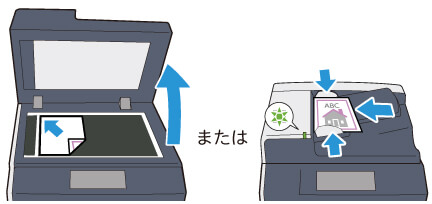
引用:富士フイルム
文書をスキャンしてボックスに保存する方法は、以下のとおりです。
なお、スキャンする文書をセットする際は、必ず原稿ガラスにセットしてください。
ボックスに保存した文書をプリントする方法の手順は以下のとおりです。
参考:富士フイルム
親展ボックスに保存されたプリント文書をプリントする場合、プリンドライバーで指定した機能はほとんど無効になります。
操作パネルやCentreWare Internet Servicesで指定すれば有効になります。
ただし、まとめて1枚、プリント位置調整、白紙節約は、プリンタードライバーの指定が有効です。
TCP/IP環境が利用できる場合は、インターネットサービスからボックスに保存されている文書をパソコンに取り込むことが可能です。
手順は以下のとおりです。
なお、複合機の「文書の自動削除」の設定をしていても、インターネットサービスで取り込んだ画像が削除されることはありません。
複合機のボックス保存に難しい操作を要求されることはありませんが、時折「ボックスにファイル保存ができない」などのトラブルが生じることがあります。
ただ、この原因は意外に身近なところにあり、ちょっとした確認で解決できるものばかりです。
ここでは、ボックス保存の際に発生しやすいトラブルとその対処法についてご紹介します。
発生しやすいトラブルの一つですが、対処法は簡単です。
原因として特に多いのが、「ボックス容量がいっぱいになっている」や「保存できるファイル数の上限を超えている」というパターンです。
便利なボックス保存ですが、保存できる容量には限界があります。
もし上限に達していた場合は、不要なファイルを削除して再度保存を試してみましょう。
そして、根本的に「ネットワーク設定や接続に問題がある」ことも。
もし「容量に余裕があるが保存できない」という場合は、ネットワーク設定や接続を確認してみるのもよいでしょう。
スキャンした文書(保存文書)をパソコンに取り出しできない」というトラブルも、非常に多く聞かれるトラブル事例です。
パソコンに保存文書を取り出しできないときには、まず「エラーコードを確認する」ことからはじめましょう。
スキャン文書をパソコンのフォルダに保存するためには、複合機側の設定(宛先の設定)と受信側の設定(パソコンやサーバ・フォルダの共有設定)を行う必要があります。
そのため、エラーコードを確認すると保存できない原因が特定され、スムーズに対処法を調べられるのです。
エラーコードの確認方法は3つあります。
エラーコードの確認ができたら、使用しているメーカーの取扱説明書にて該当の箇所を確認してください。
また、原因となるエラーコードが把握できたならば、メーカーのカスタマーセンターに問い合わせして対処法を聞くのもよいでしょう。
この原因として考えられるのは、以下の3つです。
この場合、通信状況を確認して、ネットワークエラーが生じていないか否かを確認しましょう。
パソコンを起動して、ネットワークへ接続されているか否かを確認しましょう。
宛先が正常に登録されているか否かを確認してください。
どうしても改善しない場合は、対象のパソコンのIPアドレスを設定し、安定して動作するかを確認しましょう。
参考記事: 複合機(コピー機)でスキャンできない!送れない!8つの原因と対処法

「ボックス保存」は複合機に搭載されている便利機能の一つです。
便利機能をうまく活用すれば、コスト削減や業務効率化につながりますが、実際には機能が活用されていなかったり、そもそも機能の存在が知られていなかったりすることも珍しくありません。
自社に最適な複合機を導入して、機能をうまく活用したい場合は、複合機の販売店に相談するのがおすすめです。
たとえば、複合機を導入したり、修理を検討したりする場合には、導入する機種や対応方法など多くの選択肢が考えられ、どれを選ぶかによって業務効率が大きく変わります。
「OFFICE110」では、全メーカーのオフィス機器の販売・工事を全国にて展開しています。
主要全メーカーの複合機を取り扱っており、お客様のご希望や用途に合った提案力に定評があり、これまで多くのユーザーに複合機やOA機器を導入しました。
このようにお考えの方は、業界最安値の「OFFICE110」にお気軽にご相談ください。
ボックス保存機能をより快適に、そしてお得に活用できる複合機にご興味はありませんか?
現在、お得なキャンペーンを実施中です。

複合機のボックス保存機能は、文書を複合機内に保存する機能のことです。
富士フイルムやコニカミノルタの複合機の機能の名称であり、ほかのメーカーの複合機も異なる名称ではあるものの同等の機能が搭載されています。
際だって目立つ機能ではありませんが「ボックス保存」を効果的に活用することで、業務効率化・コスト削減・ペーパーレス化に役立てることが可能です。


お問い合わせ後、
内容のヒアリング

見積書・保守契約の説明
各種資料の提出

納品日の日程調整

設置工事~完了

ご納得頂けるまで何度で
も対応いたします。

中古は新品同様までクリ
ーニングをしたS級品。

工事費も業界最安値で
ご提示します。

各種お支払い方法をご
用意しました。