納品日:2019-12-26
都道府県:東京
メーカー:FUJIFILM
機種名:DocuCentre-VI C2264
![]()
![]()

「コピー機を入れ替えるからパソコンとの接続方法を知りたい」
「パソコンとコピー機の接続がうまくできない…」
このようなお悩みをお持ちではないでしょうか?
実は、パソコンとコピー機を接続する方法は、正しい手順に沿って行えば簡単に接続できます。
ただし、接続方法にはいくつかの選択肢があるため、自社の状況に合った方法を選ぶことが大切です。
そこで本記事ではまず、パソコンとコピー機を接続方法についてわかりやすく解説します。
さらに、接続手順や接続がうまくできないときのチェックポイントについても紹介しますので、ぜひ参考にしてください。


監修者
千々波 一博
(ちぢわ かずひろ)
保有資格:Webリテラシー/.com Master Advance/ITパスポート/個人情報保護士/ビジネスマネージャー検定
2004年から通信業界で5年間営業として従事。その後、起業して他業種に進出。OFFICE110に営業で入社し、月40~60件ほどビジネスホン・複合機・法人携帯などを案内。現在は既存のお客様のコンサルティングとして従事。
2004年から通信業界で5年間営業として従事。その後、起業して他業種に進出。OFFICE110に営業で入社し、月40~60件ほどビジネスホン・複合機・法人携帯などを案内。現在は既存のお客様のコンサルティングとして従事。
パソコンとコピー機を接続する方法は1つではなく複数あり、それぞれにメリット・デメリットがあります。
本章では、パソコンとコピー機を接続する4つの方法をご紹介します。
それぞれの接続方法の特徴を知り、自社に合うものはどれかを判断しましょう。
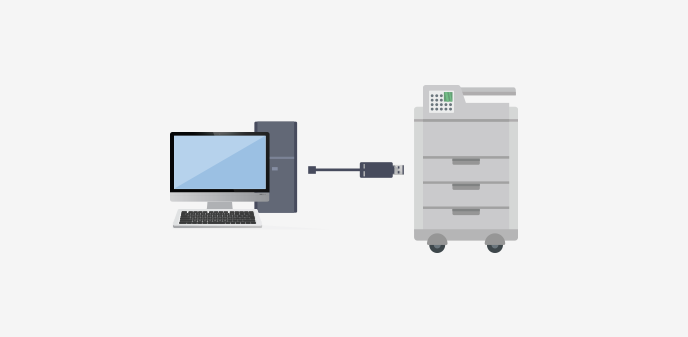
コピー機とパソコンを接続する方法として、USBケーブルを直接接続するUSB接続方法があります。
USB接続は、難しい設定は必要なく、手間もかからない点がメリットです。
ただし、USBケーブルの長さには制限があるため、届く場所でしか使用できない点はデメリットといえるでしょう。
これらのことから、USB接続は小規模オフィスや自宅でコピー機を使う場合におすすめです。
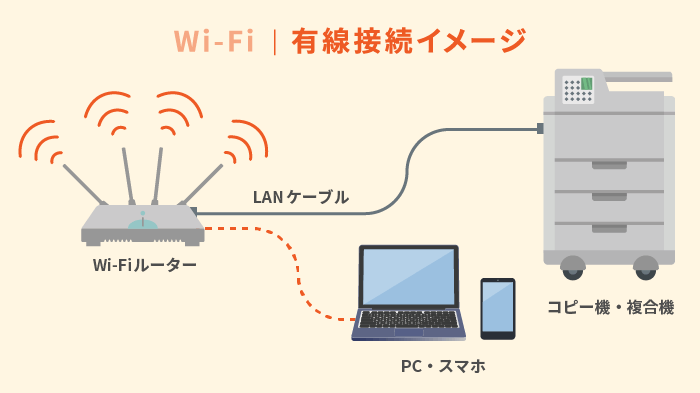
有線で複数台のパソコンをコピー機と接続するなら、有線LAN接続がおすすめです。
有線LAN接続では、まずルーターとハブをLANケーブルでつなぎ、ハブから複数のパソコンや複合機を接続します。
複数台接続できることはもちろん、有線なため安定した通信が可能な点がメリットです。
一方、接続する台数が増えるとともに配線も多くなるため、レイアウトの問題が発生する可能性があります。
また、接続台数によっては素人では配線が難しく業者に依頼する必要があるため、手間やコストがかかってしまう点にも注意が必要です。
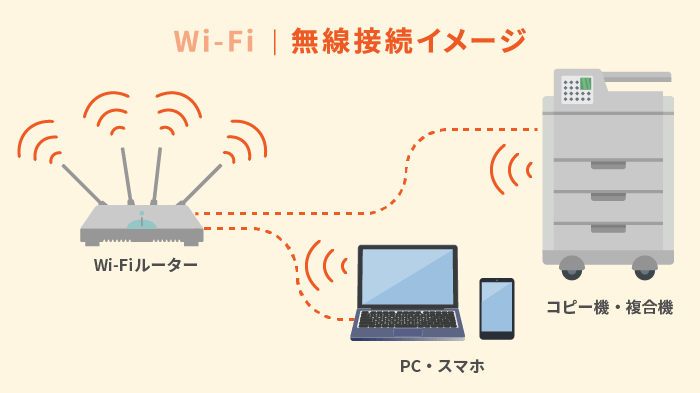
無線LAN接続は、ケーブルの代わりにWi-Fi環境を使用して機器同士を接続する仕組みです。
ケーブルを使用しないため、オフィスが配線だらけにならずに済むのがメリットです。
しかし、接続する際にコピー機・パソコンの両方で設定作業が必要になるため、慣れていない方にとってはわかりにくく手間に感じてしまう可能性があります。
配線をスッキリさせたい場合や、レイアウト変更を行う機会が多いオフィスに無線LAN接続がおすすめです。
Bluetooth接続とは、無線通信規格のひとつで、対応した機器同士であればケーブルなどがなくても直接通信ができる仕組みのことです。
Bluetooth接続はケーブルだけでなくルーターも必要ないため、より手軽に接続できるのがメリットです。
ただし、10m程度の範囲でしか通信ができない点はデメリットといえるでしょう。
また、通信速度がそこまで速くないため、大きなデータを印刷する際は業務効率が下がってしまう恐れもあります。
コピーなどを利用する頻度が低く、手軽さを最優先するのであればBluetooth接続がおすすめです。
パソコンとコピーを接続し、印刷などの機能を使うためには、正しい手順で行う必要があります。
そこで本章では、パソコンとコピー機を接続する方法・手順を4つのステップに分けて解説します。
適切な接続方法・手順を知り、コピー機の運用をスムーズに開始しましょう。
パソコンとコピー機の接続方法のうち「有線LAN接続」「無線LAN接続」を選択する場合は、コピー機がネットワークに接続されている必要があります。
そのため、LAN接続を利用する場合は、コピー機のチェックから開始しましょう。
ここでは一例として、富士フイルムのDocuCentre-VIIシリーズの場合のネットワーク接続の有無の確認方法をご紹介します。
コピー機とプリンターを接続するだけでは印刷はできません。
印刷を可能にするには、プリンタードライバーをインストールする必要があります。
プリンタードライバーは、コピー機に付属されているCD-ROMもしくは、メーカーの公式サイトからダウンロードが必要です。
パソコンの設定に慣れていない方は見落としがちなので、忘れずにインストールしておきましょう。
LAN接続の場合はコピー機のネットワーク接続を確認し、パソコンにプリンタードライバーのインストールが完了した段階で、パソコンとコピー機の接続に入ります。
接続方法は、先ほどご紹介した4つの中のどれでもOKです。
自社の用途・状況に合った方法を選択し、パソコンとコピー機を接続してください。
最後にパソコン側で、接続したプリンターを使用するための設定をします。
この設定により、パソコンとコピー機がつながり、印刷などの指示が送信可能になります。
プリンター設定についてはOSによって方法が異なるため、ここではWindows 10、Windows 11での方法をご紹介します。
Windows 10の場合のプリンター設定の方法は以下のとおりです。
なお「プリンターまたはスキャナーを追加します」を押した際に利用予定のプリンターが出てこない場合は、「プリンターが一覧にない場合」を押し、手動で設定を進めることで登録可能です。
Windows 11の場合のプリンター設定の方法は以下のとおりです。

パソコンとコピー機の接続は難しいものではありませんが、場合によってはうまくいかないことがあります。
そこで本章では、パソコンとコピー機が接続できないときのチェックポイントについて解説します。
事前にチェックポイントを把握することで、接続できなかった場合にも慌てずに済むでしょう。
パソコンとコピー機の接続がうまくできない場合、まずはコピー機の状態をチェックしましょう。
チェックすべきポイントは以下のとおりです。
中でも電源がついているかは基本中の基本ですが意外によくある失敗なため、接続できないときはまずチェックしましょう。
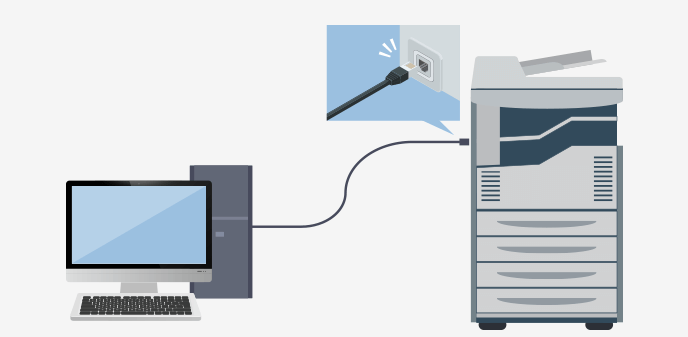
パソコンとコピー機が接続できない原因は、ケーブルの接続状態にある可能性もあります。
LANケーブルやUSBケーブルが抜けている・差込口が間違っている状態では、パソコンとコピー機の接続はできません。
パソコン・コピー機の差込口を確認するのはもちろん、モデム・ルーター・ハブなどのケーブルが外れていないかも確認しましょう。
有線LANや無線LANでパソコンとコピー機を接続する場合、コピー機側のネットワーク接続設定を確認する必要があります。
なぜなら、コピー機が正しくネットワーク接続されていなければ、パソコンがコピー機を検出できないためです。
そのため、各コピー機のマニュアルを参考に、IPアドレスが割り振られているかを確認しましょう。
もし割り振られていなければこちらもマニュアルを参考に、ネットワーク接続の設定をする必要があります。
複合機の設定について詳しく知りたい方は、以下の記事をご参考ください。
パソコンとコピー機が接続できない場合は、プリンタードライバーのインストール状況も確認しましょう。
パソコンのOSに対応したプリンタードライバーを使用しなければ、コピー機への印刷指示ができません。
また、windows 10から11など、パソコンをアップデートした場合には、適切なプリンタードライバーをインストールし直す必要がある点にも注意が必要です。
パソコンとコピー機がうまく接続できない原因は、社内ネットワークの不調が発生している可能性もあります。
なぜなら、LAN接続の場合、インターネット環境にトラブルが起こってしまうと、パソコンとコピー機の接続も切断されてしまうためです。
自分だけでなく、ほかの従業員のパソコンもインターネット接続できていない場合は、復旧を待つしかないため、一旦接続設定を諦めましょう。
最後に、パソコンとコピー機の接続に関する質問にQ&A方式で答えていきます。
パソコンとコピー機の接続に関する疑問をゼロにして、設定を始めましょう。
コピー機とパソコンが無線LANで接続できない場合は、まずWi-Fiルーターを再起動してみましょう。
多くの場合、再起動することで問題が解消されるケースがほとんどです。
再起動で解決しなければ、以下の対処法を試してみてください。
【無線LANで接続できないときの対処法】
上記の対処法を試してみても解決しない場合は、業者に状況を確認してもらい、対処してもらうことをおすすめします。
パソコンとコピー機の接続が有線と無線のどちらがよいかは、オフィスのニーズによって異なります。
有線接続と無線接続のメリット・デメリットは以下のとおりです。
| 接続方法 | メリット | デメリット |
|---|---|---|
| 有線接続 |
・通信が安定する ・安全性が高い |
・配線を考慮する必要がある ・ケーブルのメンテナンスが必要 ・コピー機のレイアウト変更が難しくなる |
| 無線接続 |
・レイアウトの自由度が高い ・配線のないオフィスが実現可能 ・ケーブルの購入費が不要 |
・セキュリティリスクがある ・通信が不安定になる可能性がある |
それぞれのメリット・デメリットを比較し、自社のニーズに合った接続方法を選ぶのが重要です。
コピー機はほとんどの場合、USBと無線LANを併用可能です。
そのため、パソコンのうち1台はUSB接続、もう1台は無線LAN接続でコピー機とつなぐこともできます。
ただし、メーカーや機種によって異なるため、詳細はマニュアルを確認するか、販売業者に確認をとることをおすすめします。

コピー機や複合機に関するご相談なら、OFFICE110にお任せください。
OFFICE110では、コピー機・複合機の販売から設置・設定などのアフターフォローまで一貫してご提供しております。
もちろん、今回紹介したパソコンとコピー機の接続設定についてもサポート可能です。
また、複合機に精通したプロのスタッフがお客様の一人一人のニーズを丁寧にヒアリングし、お客様の状況やご要望に応じた最適なご提案をいたします。
新品から中古まで人気の複合機を格安価格でご提供しておりますので、導入コストも最小限に抑えることが可能です。

パソコンとコピー機を接続するには、以下の4つの方法があります。
それぞれの方法にはメリット・デメリットがあるため、自社のニーズに合ったものを選ぶことが大切です。
また、どの接続方法もとても簡単ですが、手順を間違えてしまうとスムーズに接続できなくなってしまうため、手順通りに正確進めることがポイントです。


お問い合わせ後、
内容のヒアリング

見積書・保守契約の説明
各種資料の提出

納品日の日程調整

設置工事~完了

ご納得頂けるまで何度で
も対応いたします。

中古は新品同様までクリ
ーニングをしたS級品。

工事費も業界最安値で
ご提示します。

各種お支払い方法をご
用意しました。