納品日:2019-12-26
都道府県:東京
メーカー:FUJIFILM
機種名:DocuCentre-VI C2264
![]()
![]()
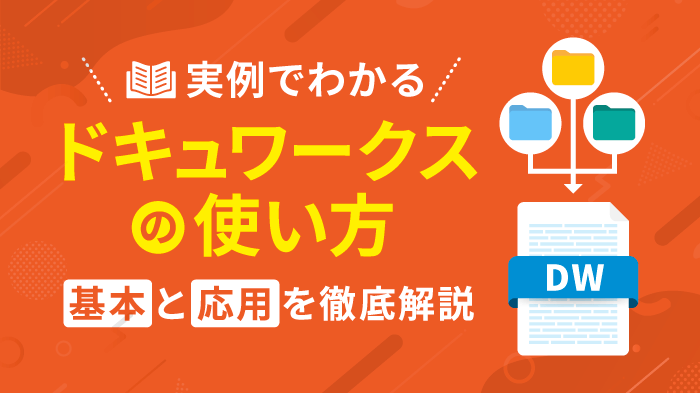
オフィスの業務を進める中で、「書類の編集や管理の手間に頭を悩ませている」という声は少なくありません。
そのようなときに役立つのが、富士フイルムビジネスイノベーションが提供する「ドキュワークス(DocuWorks)」です。
ドキュワークス(DocuWorks)を使いこなせば、初心者でも簡単に文書の編集や管理が行えるようになります。
そこで本記事では、ドキュワークスの基本的な使い方から、業務効率向上・コスト削減につながる便利な使い方を解説します。
初心者の方にもわかりやすく解説していますので、ぜひこの機会にドキュワークスを使いこなして仕事の効率を向上させましょう。

監修者
千々波 一博
(ちぢわ かずひろ)
保有資格:Webリテラシー/.com Master Advance/ITパスポート/個人情報保護士/ビジネスマネージャー検定
2004年から通信業界で5年間営業として従事。その後、起業して他業種に進出。OFFICE110に営業で入社し、月40~60件ほどビジネスホン・複合機・法人携帯などを案内。現在は既存のお客様のコンサルティングとして従事。
2004年から通信業界で5年間営業として従事。その後、起業して他業種に進出。OFFICE110に営業で入社し、月40~60件ほどビジネスホン・複合機・法人携帯などを案内。現在は既存のお客様のコンサルティングとして従事。
ドキュワークス(DocuWorks)とは、富士フイルムビジネスイノベーションが提供するソフトウェアで、紙文書やWord・Excelなどの電子文書を一元化し、管理・編集できる便利なツールです。
そこでまずは、ドキュワークスの基本概要について解説します。
簡単に説明すると、ドキュワークス(DocuWorks)とは、「紙文書」も「電子文書」も区別なく一括で管理できるソフトウェアです。
ドキュワークスに取り込んだ文書はすべて独自のファイル形式「DocuWorks文書」に変換され、テキスト入力や押印、付箋の追加など、様々な操作が可能になります。
また、Word・Excelなど異なる形式の文書を一つにまとめることもできるため、操作の自由度が非常に高いことが大きなメリットです。
なお、ドキュワークスはサブスクリプション形式となっており、利用には月額料金を支払う必要があります。
月額料金の例は以下のとおりです。
| ユーザー数 | 月額料金(税別) |
|---|---|
| 1ユーザー | 800円 |
| 10ユーザー | 4,900円 |
| 100ユーザー | 3万8,500円 |
| 1000ユーザー | 28万2,100円 |
なお、10ユーザーまでであれば60日間無料の体験版もありますので、導入前に操作性や機能を確かめたい場合は活用しましょう。
\新品複合機が最大80%OFF!ドキュワークス対応の複合機の導入ならOFFICE110へ/
ドキュワークスは「DocuWorks Desk」と「DocuWorks Viewer」という2つのアプリケーションで構成されています。
以下に、それぞれの特徴を簡単にまとめました。
シンプルな構成でわかりやすいため、直感的に操作できるのも魅力の一つです。
ドキュワークスは便利なソフトウエアですが、ビジネス向けのツールなため、初めて使う方には操作が難しく感じられるかもしれません。
そこで本章では、ドキュワークスの基本的な使い方をわかりやすくご紹介します。
ドキュワークスの文書作成にはさまざまな方法があります。
本章では、その中から使用頻度の高い以下の2つの方法についてご紹介します。
それでは、それぞれ一つずつみていきましょう。
アプリケーションファイル(Word・PDFなど)から、DocuWorks文書を作る方法は以下のとおりです。
ドキュワークスで文書を作成する最も基本的な方法です。
アプリケーションファイルだけでなく画像などでも応用できるため、使えるようにしておくと非常に便利です。
アプリケーションの「印刷」ダイアログボックスから、DocuWorks Printerを使用してDocuWorks文書が作れます。
DocuWorks PrinterでDocuWorks文書を作る手順については、以下のとおりです。
なお、DocuWorks Printerはドキュワークスをインストールする際に自動的に作成されるため、ダウンロードなどの特別な作業は必要ありません。
ドキュワークスでは、単純に作成したDocuWorks文書を見ることはもちろん、複数のページがある場合に紙のようにめくったり、2つの文書を並べて表示したりといったことができます。
そこで本章では、文書を見る際の基本的な操作である「Viewerでページをめくる方法」と「2つの文書を並べて表示する方法」について解説します。
DocuWorks Viewer上で、複数のページがあるDocuWorks文書をめくる方法は以下のとおりです。
【ページめくりツールバーを使用する方法】
【ページの重なりをクリックする方法】
【キーボードを使う方法】
| 前のページに戻る | PageUpキー |
|---|---|
| 次のページに進む | PageDownキー |
| 最初のページを表示する | Homeキー |
| 最後のページを表示する | Endキー |
DocuWorks文書を2つ並べ、同時に閲覧・拡大・スクロールなどができます。
2つの文書を並べて表示する方法は以下のとおりです。
拡大や縮小のほかページめくりも同時に行えるため、文書の比較が簡単に行えます。
ドキュワークスであれば、文書を束ねる・ばらす・付箋を貼るなど、紙の文書で行っていたことをパソコン上で行えます。
ここでは、「文書を束ねる・ばらす方法」と「アノテーション(文字・付箋・マーカーなど)を付ける方法」の2つをご紹介します。
DocuWorks文書を束ねる・ばらす方法は以下のとおりです。
【文書を束ねる方法】
【文書をばらす方法】
束ねる・ばらすことでデスク上の整理整頓ができるため、書類が見やすくなるでしょう。
アノテーションは「アノテーションツールバー」から使用するものをクリックすることで使用できます。
アノテーションツールバーは、以下の4つに分けられます。
アノテーションは付けた後、形・色・大きさなどを変更可能です。
なお、付箋や図形には文字の入力もできるため、メモや内容の強調にも使えます。
ドキュワークスでは、まるで紙の文書を扱うように、バインダーに文書をまとめたり、クリアフォルダーで文書を整理できたりします。
本章では、中でも使う機会の多い「バインダーでDocuWorks文書を整理する方法」と「新規にフォルダーを作成する方法」について解説します。
バインダーでDocuWorks文書を整理する方法は以下のとおりです。
バインダーにDocuWorks文書を保管することで、複数のDocuWorks文書を別々のDocuWorks文書のまま、まとめて保管が可能です。
なお「束ねる」を利用すると、複数のDocuWorks文書が1つのDocuWorks文書になります。
用途に応じて使い分けられるようにしておきましょう。
新規にフォルダーを作成する方法は以下のとおりです。
なお、新しく作成したい階層のフォルダを右クリックし、「新規フォルダの作成」をクリックしても新しいフォルダーを作成可能です。
DocuWorks文書をPDFに変換し、取引先などの外部と共有することもできます。
本章では、DocuWorks文書をPDFに変換する2つの方法をご紹介します。
DocuWorks PDFを使用した、最も簡単なPDFへの変換方法は以下のとおりです。
上記の手順で、DocuWorks文書をPDFに変換することが可能です。
なお、ドキュワークスではPDF変換時にパスワードを付けたり、透かしを入れたりもできるため、必要に応じて活用しましょう。
ドキュワークスのプラグインの1つ「イメージ変換出力」を使用して、PDFに変換する方法もあります。
イメージ変換出力を利用したPDF変換方法は以下のとおりです。
ドキュワークスでは、ほかのアプリケーションと同様に、文書の印刷や送信も可能です。
そこで本章では、数ある印刷・送付機能の中から代表的な「DocuWorks文書を印刷する方法」と「メールで送信する方法」についてご紹介します。
DocuWorks文書を印刷する方法は以下のとおりです。
なお、詳細設定では、はみ出したアノテーションの印刷の可否や、用紙に収まるように自動で縮小するなどの設定が可能なため、必要に応じて使用しましょう。
DocuWorks文書をメールで送信する方法は以下のとおりです。
【お仕事バーにメールソフトプラグインを設定する】
【Desk上のDocuWorks文書をメール送信する】
ドキュワークスの機能をうまく活用することで、コスト削減や業務効率化を実現できます。
そこで本章では、応用編としてドキュワークスの便利な使い方の例を3つご紹介します。
自社で使えるものはないかをチェックしつつ、使用方法をイメージしましょう。
社内や部内で情報を共有する際に利用される「回覧」は、一般的には机に置くなどして回されますが、ドキュワークスの「トレイ」機能を使うことで、パソコン上で回覧と同じようなことができます。
これにより、紙での印刷が不要になるためコスト削減になるほか、回覧物の保管場所に困ることもなくなります。
また、回覧がどこでストップしているかもすぐに分かるため、回覧のスピードアップにもつながるでしょう。
決裁業務を実印で行う場合、決裁担当者が不在だと処理に時間がかかってしまうことが少なくありませんでした。
しかし、ドキュワークスではトレイでの書類の受け渡しと電子印鑑の使用ができるため、担当者がその場にいなくてもパソコン上で決裁業務が可能です。
これにより、処理遅れや処理忘れが大幅に削減することが可能です。
契約書など、年度ごとに少しずつ内容が変わるものの場合、PDFで管理をしていると少しの変更でも0から作り直さなければならないため、手間がかかってしまいます。
しかし、ドキュワークスには精度の高いOCR機能が搭載されているため、必要な箇所だけの変更が可能です。
これにより書類更新業務が効率化されるため、生産性が大幅に向上するでしょう。
最後に、ドキュワークスに関するよくある質問にQ&A方式で回答していきます。
ドキュワークスに関する疑問をゼロにし、導入の可否の判断につなげてください。
ドキュワークスの1ライセンスで使用できるのは、1台のパソコンのみです。
そのため、基本的には1台のパソコンにつき1ライセンス必要になります。
ただし、1台のパソコンで複数のユーザーが使用する場合は、1ライセンスでもOKです。
なお、テレワークなどでメインパソコンと持ち出し用のパソコンを使用している場合は、2ライセンス必要になります。
ドキュワークスの無料体験版では、すべての機能が使用できます。
60日間で実際の製品の使い心地を確認できるため、導入の可否の判断がしやすくなっています。
なお、体験版にはEメールでのサポートもついているので、操作などで困ったときにも安心です。
ドキュワークスに似た文書管理ソフトには、以下のようなものがあります。
ただし、さまざまなファイル形式の保管や横断的な検索には対応していますが、ドキュワークスのようにすべて同じ独自のファイル形式にするソフトは多くありません。
利用用途や導入目的と照らし合わせて、自社に合った文書管理ソフトを導入しましょう。

複合機の導入・入れ替えのことでお悩みがあれば、OFFICE110にお気軽にご相談ください!
豊富な取引実績をもと、複合機に精通したプロのスタッフが多数在籍しているため、お客様の状況・ご要望に応じた適切なご提案・サポートが可能です。
さらに、複合機の販売だけでなく、設置・設定・保守・アフターフォローまでトータルサポートを行っております。
そのため、設置後の複合機の操作やオプションなどの追加もお任せください。
ドキュワークス(DocuWorks)は、紙の文書と電子文書の一括で管理できる便利なソフトウェアです。
ドキュワークスを上手に活用することで、ペーパーレス化を実現し、業務効率化・コスト削減などに大きく貢献します。
使い方も非常にシンプルで、直感的な操作できる設計になっており、初心者の方でも簡単に扱うことができます。
ドキュワークスを活用して、オフィスの業務効率化・コスト削減を図りましょう。
また、複合機の導入・入れ替えでお悩みがあればOFFICE110にご相談ください。
専門知識豊富なプロスタッフが、お客様の状況をお伺いしたうえで最適なご提案をいたします。


お問い合わせ後、
内容のヒアリング

見積書・保守契約の説明
各種資料の提出

納品日の日程調整

設置工事~完了

ご納得頂けるまで何度で
も対応いたします。

中古は新品同様までクリ
ーニングをしたS級品。

工事費も業界最安値で
ご提示します。

各種お支払い方法をご
用意しました。