納品日:2019-12-26
都道府県:東京
メーカー:FUJIFILM
機種名:DocuCentre-VI C2264
![]()
![]()


監修者
千々波 一博
(ちぢわ かずひろ)
保有資格:Webリテラシー/.com Master Advance/ITパスポート/個人情報保護士/ビジネスマネージャー検定
2004年から通信業界で5年間営業として従事。その後、起業して他業種に進出。OFFICE110に営業で入社し、月40~60件ほどビジネスホン・複合機・法人携帯などを案内。現在は既存のお客様のコンサルティングとして従事。
2004年から通信業界で5年間営業として従事。その後、起業して他業種に進出。OFFICE110に営業で入社し、月40~60件ほどビジネスホン・複合機・法人携帯などを案内。現在は既存のお客様のコンサルティングとして従事。

印刷できない・・・と思ったら、まずコピー機(複合機)側で以下の2点を確認しましょう。
主電源スイッチが入っていない、または主電源スイッチしか入っていない状況でないか確認します。
用紙およびインク(トナー)が十分に残っているか、確認します。

用紙は、トレイの半分以下になっていたら新しく給紙します。

印刷できないとき、パソコン側でも確認すべきことが5点あります。
印刷できないときパソコン側でありがちなのは、「通常使うプリンター」にチェックが入っていないことです。
以下の手順で、チェックが入っているのか確認します。
【チェックの有無の確認方法の手順(Windowsの場合)】
IPアドレスとは、使用するコピー機(複合機)を識別するため、3桁の数字が4つ並んだ番号です。
参考記事:パソコンとコピー機の接続方法を解説!接続できない時の対処法まとめ
最近のコピー機(複合機)は、ドライバーをパソコンにインストールするだけで、コピー機(複合機)を自動で認識してくれます。
コピー機(複合機)のIPアドレスは以下で確認できます。
【IPアドレスの記載場所】
パソコン側で以下の操作を行い、正しいIPアドレスになっているか確認します。
【IPアドレス確認方法の手順(Windowsの場合)】
コピー機(複合機)の印刷指示は、パソコンから行います。
パソコンで複数のソフトが立ち上がっている場合、動作が重くなり、コピー機(複合機)への印刷指示がうまくいかない場合があります。
パソコンのソフトを全て終了させ、パソコンを再起動してからもう一度印刷を試しましょう。
以下の手順で、「一時停止」または「オフラインで使用する」にチェックが入っていないか確認します。
【Windowsの場合の確認方法の手順】
コピー機(複合機)は、出された印刷指示で順番に印刷します。
以下の手順でコピー機(複合機)のプロパティを確認し、印刷データが残っていないか確認します。
【Windowsの場合の確認方法の手順】

複数の人が、一斉に同じコピー機(複合機)に印刷指示を出すと、混み合って印刷できないことがあります。
少し時間をおいてから、もう一度印刷してみましょう。
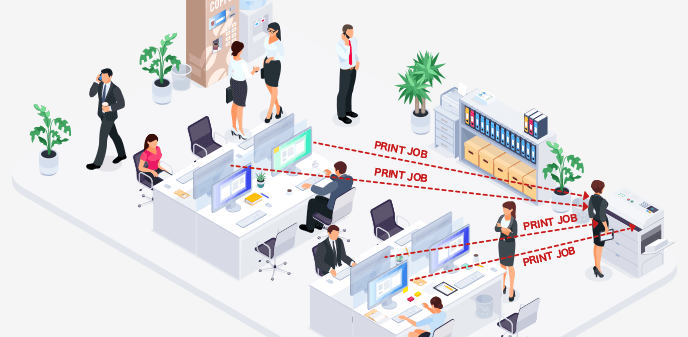
ほとんどのメーカーはインク(トナー)を、製造日より2年半~3年の間に使い切るよう推奨しています。
その期限を超えると、インク(トナー)が固まって印刷できない場合があります。
開封してから長期間経っているなら、すぐに新しい正規品のインク(トナー)と交換しましょう。
その間に、ローラーなど用紙に触れる部分が固まることがあります。
そのため、週に一度はコピー機(複合機)を起動させ、印刷することを心がけましょう。
メーカーが販売している純正品以外のインク(トナー)を使用すると、コピー機(複合機)の機能に異常をきたし、印刷できなくなることがあります。
また、非純正品を使用したことによる故障の場合、保守担当者が修理を引き受けてくれない可能性もあります。
コピー機(複合機)は正しい手順で終了させないと、故障の原因になります。
コピー機(複合機)には2種類の電源があり、「電源スイッチ」→「主電源スイッチ」の順で切ります。
コピー機(複合機)に印刷指示を出すのは、パソコンの「ドライバー」というソフトです。
まずは、今使用しているソフトのバージョンを確認します。
【ドライバーのバージョン確認方法の手順(Windowsの場合】
例)下記は、キヤノンの複合機「LBP9950Ci」のドライバーをダウンロードするサイトです。このドライバーは「Ver.2.30」であることから、最新のバージョンが2.30であることがわかります。
「Generic Plus LIPSLX Printer Driver Ver.2.30(64bit)」
「OFFICE110」なら初めに、故障と思われるコピー機(複合機)を安価で修理できるか確認します。
そこで修理できないと判断されても、低価格で中古や新品のコピー機(複合機)を購入できます。
以下のサービスも受けられるため、思い切って、新しいコピー機(複合機)の購入もおすすめです。
【「OFFICE110」の嬉しいサービス】
コピー機(複合機)で印刷できないときは、まず以下の14項目を順番に確認してみてください。
【コピー機(複合機)側で確認すること】
【パソコン側で確認すること】
【その他の確認事項】
これらを確認しても解決しない場合は、機器の故障の可能性があります。保守契約先または専門業者にご相談ください。


お問い合わせ後、
内容のヒアリング

見積書・保守契約の説明
各種資料の提出

納品日の日程調整

設置工事~完了

ご納得頂けるまで何度で
も対応いたします。

中古は新品同様までクリ
ーニングをしたS級品。

工事費も業界最安値で
ご提示します。

各種お支払い方法をご
用意しました。