納品日:2019-12-26
都道府県:東京
メーカー:FUJIFILM
機種名:DocuCentre-VI C2264
![]()
![]()

「コピー機をWi-Fiで利用する方法を知りたい」とお悩みではないでしょうか?
コピー機をWi-Fiに接続することで、面倒な配線が不要になり、オフィス内をすっきりさせられます。
また、コピー機をWi-Fiで接続方法は、「Wi-Fiルーターを経由する」 と「Wi-Fiダイレクト機能を利用する」の2つの方法があります。
それぞれメリット・デメリットがあるため、導入前にどちらが自社に適しているかを検討しましょう。
そこで本記事では、以下のポイントについて詳しく解説します。
さらに、Wi-Fi接続対応のおすすめのコピー機もご紹介しますので、ぜひご参考ください。

監修者
千々波 一博
(ちぢわ かずひろ)
保有資格:Webリテラシー/.com Master Advance/ITパスポート/個人情報保護士/ビジネスマネージャー検定
2004年から通信業界で5年間営業として従事。その後、起業して他業種に進出。OFFICE110に営業で入社し、月40~60件ほどビジネスホン・複合機・法人携帯などを案内。現在は既存のお客様のコンサルティングとして従事。
2004年から通信業界で5年間営業として従事。その後、起業して他業種に進出。OFFICE110に営業で入社し、月40~60件ほどビジネスホン・複合機・法人携帯などを案内。現在は既存のお客様のコンサルティングとして従事。

コピー機をWi-Fiに接続して利用するには、以下の2つの方法があります。
それぞれコピー機をWi-Fiで利用できる点では同じですが、接続方法が違うことで特徴が異なるため、理解したうえでの利用が必要です。
ここでは、それぞれの接続方法とメリット・デメリットについて詳しく解説します。
コピー機をWi-Fiに接続して利用する方法の1つ目は、「Wi-Fiルーターを経由する」方法です。
コピー機とWi-Fiルーターを有線LANケーブル、もしくは無線LANで接続し、社内のローカルネットワークの中に組み込みます。
社内のローカルネットワークにあるコピー機は、同じネットワーク内にあるパソコンやスマートフォンから自由に印刷できます。
Wi-Fiルーターを経由する場合、通信が安定しやすいなどの理由から、無線LANよりも有線LANケーブルを利用するケースが一般的です。
Wi-Fiルーターを経由してコピー機で印刷するには、パソコンなどの端末・コピー機・Wi-Fiルーターを接続する必要があります。
有線の場合はコピー機とWi-FiルーターをLANケーブルでつなぎ、無線の場合はインターネット回線を利用してつなぎます。
コピー機とWi-Fiルーターを接続する方法には有線と無線で異なりますが、印刷するための基本的な仕組みは同じです。
【Wi-Fiルーターを経由して印刷する仕組み】
また、Wi-Fiルーターを経由して接続する一般的な方法を、無線と有線に分けてご紹介します。
まずは、有線接続の方法についてみていきましょう。
以下は、有線接続の一般的な手順です。
【Wi-Fiルーターとコピー機を「有線」で接続する一般的な手順】
続いて、無線接続の一般的な流れを以下にまとめました。
【Wi-Fiルーターとコピー機を「無線」で接続する一般的な手順】
ちなみに、Wi-FiルーターではなくポケットWi-Fiを利用する場合も、無線で接続するときと同じ方法です。
一般的な接続手順は上記の通りですが、お使いの機器によって異なる場合もありますので、詳しくは説明書やメーカーのホームページなどでご確認ください。
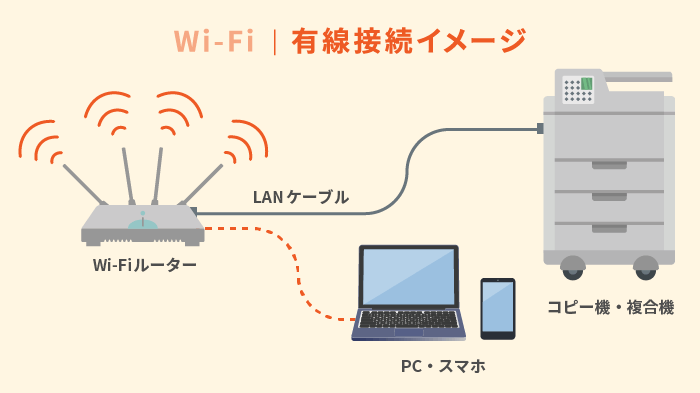
Wi-Fiルーターとコピー機を有線で接続するメリット・デメリットは以下のとおりです。
【有線接続のメリット】
【有線接続のデメリット】
有線接続の1番のメリットは、無線接続と比較して通信が安定する点です。
Bluetoothなどのほかの電波が干渉しないため、スムーズな印刷を実現できます。
Wi-Fiルーターを経由してコピー機と接続する場合、一般的に有線接続が普及しているのは、通信の安定性が背景にあるためです。
ただ、LANケーブルを配線しなければならないため、損傷のリスクや、配置の変更が難しいなどのデメリットも生まれます。
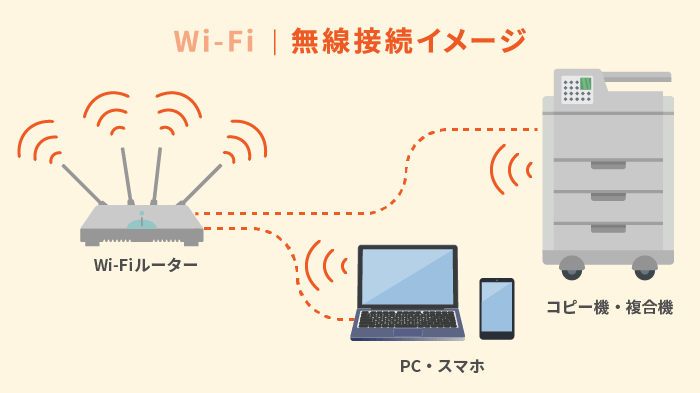
一方、無線接続のメリット・デメリットは以下のとおりです。
【無線接続のメリット】
【無線接続のデメリット】
無線接続の大きなメリットは、LANケーブルによる配線が不要になることです。
これによりスッキリとしたオフィス環境になるため、従業員が足を引っ掛けてしまい怪我をするリスクや、ケーブルやコピー機が破損するリスクを避けられるでしょう。
ただ、有線と比較するとどうしても通信の安定性は劣ってしまいます。
状況によっては通信エラーで頻繁に印刷ができないなど、ストレスを感じてしまうこともあるでしょう。
コピー機をWi-Fiに接続して利用する方法の2つ目は、「Wi-Fiダイレクトを活用する」方法です。
Wi-Fiダイレクトとは、Wi-Fiルーターを経由しなくても、機器同士を直接つなげられる通信方式のことです。
印刷の場合であれば、パソコンとコピー機を直接接続することで、印刷を可能にします。
参考記事: パソコンとコピー機の接続方法を解説!接続できない時の対処法まとめ
この場合、コピー機がWi-Fiダイレクトに対応している必要がありますが、現在では対応している機器も多いため、広く活用されています。
Wi-Fiダイレクトを利用するために必要な機器は、Wi-Fiダイレクトに対応したコピー機と、パソコンやスマートフォンなどの端末のみです。
ケーブルやWi-Fiルーターなどは必要ありません。
Wi-Fiダイレクトのイメージは以下のとおりです。
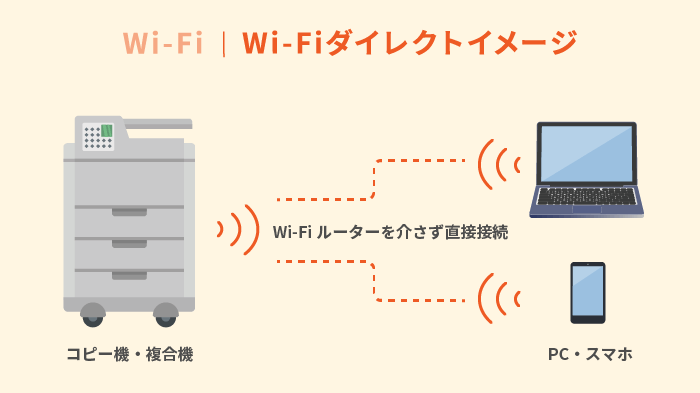
通常、機器同士を接続するにはアクセスポイントと呼ばれる機器(ルーターなど)が必要ですが、Wi-Fiダイレクトに対応した機器には、このアクセスポイント機能が内蔵されています。
この仕組みのおかげで、Wi-Fiルーターなしでの機器同士の接続が実現可能となっています。
Wi-Fiダイレクトを利用してコピー機と端末を接続する基本的な手順は以下のとおりです。
【Wi-Fiダイレクトを利用してコピー機と端末を接続する基本的な手順】
Wi-Fiダイレクト対応のコピー機にWPSボタンがある場合には、ボタンを押すだけで設定も可能です。
基本的な手順は上記の通りですが、メーカーや機器によっては細かい点で異なることもあるため、詳しくは説明書やメーカーのホームページなどでご確認ください。
Wi-Fiダイレクトを利用するメリット・デメリットはそれぞれ以下のとおりです。
【Wi-Fiダイレクトのメリット】
【Wi-Fiダイレクトのデメリット】
Wi-Fiダイレクトの1番のメリットは、ネット環境を構築していなくても使える点でしょう。
そのため、電波が届かない部屋や、イベントなどで外に持ち出す際に利便性を発揮します。
ただ、すでにオフィスに十分なネット環境を構築している場合は、Wi-Fiダイレクトを利用するメリットはほとんどありません。
Wi-Fi接続でコピー機を利用する場合、通常の複合機を使うときとは異なったトラブルが起こりえます。
そのことを事前に知らなければ、導入後に後悔してしまう可能性もあるでしょう。
そこでここからは、コピー機のWi-Fi接続でよくあるトラブルと、その対処法について解説します
Wi-Fi環境でコピー機を利用する場合、有線接続と比較して通信エラーが発生しやすくなります。
有線の場合は、直接端末からコピー機に印刷データを送信できるため、通信エラーはほぼありません。
しかし、Wi-Fiルーターで無線接続する場合は、ネットワーク環境や通信距離など、さまざまな要因によって通信が阻害される可能性があります。
これにより、コピー機がWi-Fiにつながらなくなってしまうトラブルが起こることがあります。
コピー機がWi-Fiにつながらない場合には、以下のような対処をするのが効果的です。
上記の内容を確認・対処することで、ほとんどの場合は改善できます。
もし改善しない場合はWi-Fi接続は諦め、有線接続するのがおすすめです。
コピー機がWi-Fiにつながらないときの解消法について詳しく知りたい方は、こちらの記事も併せてご参考ください。
Wi-Fi環境でコピー機を利用する場合、大きな印刷データをうまく処理できない可能性があります。
実際にはさまざまな要因が複合的に絡むため一概にはいえませんが、考えられるのは以下の要因です。
大容量の通信をおこなう場合、容量の小さなデータを通信する場合以上にWi-Fiの通信環境を整える必要があります。
大容量データをうまく印刷できないときの対処法は、以下のとおりです。
容量の大きなデータを印刷する際には、Wi-Fi接続ではなく有線接続に切り替えるのが1番確実です。
万が一のために、コピー機をWi-Fi環境で使用する場合でも、対応するケーブルを準備しておくことをおすすめします。
また、コピー機をWi-Fi接続する場合は、どのくらいのデータ容量までなら印刷できるかも事前にチェックしておくと、業務中に困ることを防げるでしょう。
Wi-Fi接続は、電波を介して通信しているため、ある程度のセキュリティリスクが発生します。
無線でのデータのやり取りは、オフィスで働く従業員以外に傍受される可能性も捨てきれません。
悪意のある第三者から攻撃を受け、データの改ざんや情報漏洩につながってしまうこともあります。
企業は顧客などの個人情報をたくさん持っているケースも多いため、しっかりとしたセキュリティ対策が必須です。
複合機とWi-Fiを接続するときのセキュリティリスクに対して、以下のような対策が有効です。
セキュリティ対策に絶対はありませんが、上記の対策をすることでトラブルが起きる可能性は下げられます。
現在のコピー機にはセキュリティ対策の工夫が凝らされているため、使う側が活用してトラブルを防ぎましょう。
コピー機のセキュリティ対策についてもっと詳しく知りたい方はこちらの記事をご覧ください。
ここでは、業界30年の複合機販売店のOFFICE110が厳選したWi-Fi接続対応のコピー機をご紹介します。
中古と新品、それぞれ1つずつご紹介しますので、ご予算や必要な機能に合わせて最適なモデルをお選びください。

| 中古キャンペーン価格 | 16万5,000円 |
|---|---|
| メーカー価格 | 141万3,500円 |
| 基本的な機能 | ネットワークプリンタ ネットワークスキャナ 自動両面原稿送り インターネットFAX ソート/仕分け機能 |
SHARPの「MX-2661」は、無線LAN機能の搭載はもちろんのこと、「モバイル端末接続」機能があるため、スマートフォンやタブレットとの連携が容易なのが特徴です。
これにより、タッチするだけでスキャンしたデータをスマートフォンに取り込んだり、出先で取った写真をプリントしたりできます。
パソコンを経由しなくてよくなるため、業務をよりスムーズに行えるでしょう。
また、Wi-Fiを活用することで、操作パネルで行うのと同じ操作が、パソコンやタブレットから遠隔で行えます。
席を立たずとも操作できることで、業務中の無駄な移動を減らせます。
これらのことから、外出が多くスマートフォンでデータのやり取りを行う機会が多い方や、業務の無駄を改善したい方におすすめの機種です。

| メーカー価格 | 161万8,100円 |
|---|---|
| 基本的な機能 | ネットワークプリンタ ネットワークスキャナ 自動両面原稿送り インターネットFAX ソート/仕分け機能 |
富士フイルムの「C2360」は、Dropbox・Evernote・Google ドライブなど、さまざまなクラウドサービスと連携できることが強みです。
たとえば、共有したい紙の文書をスキャンするだけで、自社で利用しているクラウドサービスに直接保存されます。
また、クラウドサービスに入っている文書を、パソコンにダウンロードすることなくコピー機で直接印刷も可能。
これらにより、外出先や自宅にいても、オフィスと気軽に情報共有できるため、業務が円滑に進むでしょう。
データの管理にクラウドサービスを利用している企業や、テレワークを推進したい企業におすすめです。


このようなお悩みをお持ちの方は、「OFFICE110」へご相談ください。
OFFICE110は、複合機やビジネスフォンなどのオフィス機器の販売、設置工事を行っている企業です。
通常のコピー機はもちろん、今回ご紹介した2種類の複合機も提供中です。
OA機器プロのスタッフが、お客様の状況やご要望をお伺いし、最適な機種をご提案いたします。
また、オフィス機器にも精通したスタッフがネットワーク構築もサポートいたします。
コピー機をWi-Fiに接続して利用するには、以下の2つの方法があります。
それぞれコピー機をWi-Fiで利用できる点では同じですが、接続方法が違うことで特徴が異なるため、自社に合ったものを選ぶ必要があります。
それぞれの方法のおすすめの企業は以下の通りです。
「接続方法はどれがよいか迷っている」「ネットワーク構築をどこに頼めばよいかわからない」とお悩みの方は、OFFICE110にお任せください。
専門知識豊富なスタッフがお客様の状況などをヒアリングしたうえで最適なご提案をいたしますので、お気軽にご相談ください。


お問い合わせ後、
内容のヒアリング

見積書・保守契約の説明
各種資料の提出

納品日の日程調整

設置工事~完了

ご納得頂けるまで何度で
も対応いたします。

中古は新品同様までクリ
ーニングをしたS級品。

工事費も業界最安値で
ご提示します。

各種お支払い方法をご
用意しました。