納品日:2019-12-26
都道府県:東京
メーカー:FUJIFILM
機種名:DocuCentre-VI C2264
![]()
![]()

ビジネスにおいて、エクセルや写真データはクラウドで管理されることが増えてきていますが、依然としてUSBでデータを管理している方も少なくありません。
そのため、USBからコピー機にデータを取り込み、直接印刷する方法を理解すると、業務効率改善にもつながります。
本記事では、コピー機でUSBからデータを印刷する方法と手順をメーカー別にわかりやすくご紹介します。
さらに、USBから印刷ができない原因とその対処法も解説しますので、ぜひ最後までご覧ください。

監修者
千々波 一博
(ちぢわ かずひろ)
保有資格:Webリテラシー/.com Master Advance/ITパスポート/個人情報保護士/ビジネスマネージャー検定
2004年から通信業界で5年間営業として従事。その後、起業して他業種に進出。OFFICE110に営業で入社し、月40~60件ほどビジネスホン・複合機・法人携帯などを案内。現在は既存のお客様のコンサルティングとして従事。
2004年から通信業界で5年間営業として従事。その後、起業して他業種に進出。OFFICE110に営業で入社し、月40~60件ほどビジネスホン・複合機・法人携帯などを案内。現在は既存のお客様のコンサルティングとして従事。

USBに保存したデータをコピー機から直接印刷することで、さまざまなメリットがあります。
ここでは、コピー機でUSB印刷する際のメリットと、USBメモリから印刷できるファイルの種類について解説します。
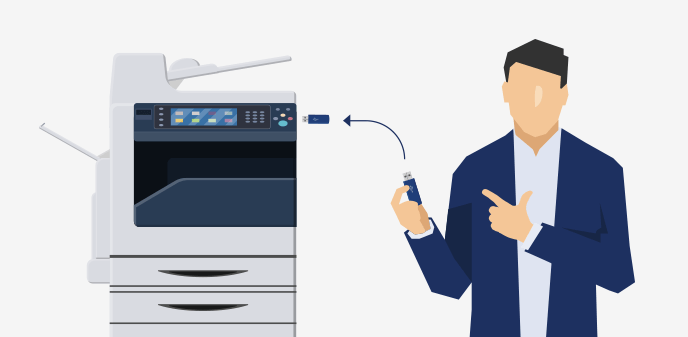
USBメモリのデータをコピー機に取り込んで印刷する手法の大きなメリットは、パソコンを持ち運んだりケーブルを抜き差ししたりすることなく、手軽に印刷できることです。
具体的な利用シーンからコピー機にてUSBから印刷するメリットを考えてみましょう。
【具体的な利用シーン】
USBメモリ自体がコンパクトで手軽に持ち運びできるため、USBから印刷が可能であることを念頭においておくと業務効率の改善につながります。
USBから印刷をする場合には、ファイルの種類にも注意をする必要があります。
印刷できるファイルの種類はコピー機のメーカーや機種により異なりますが、おおむね対応しているのは以下のファイル形式です。
ただし、上記ファイルのうちMicrosoft Word、ExcelR、PowerPointRの文書フォーマット「Office Open XML(docx、xlsx、pptx)」を印刷する際は注意が必要です。
これらのファイルは、印刷結果がパソコンの画面に表示されるものと異なる場合があります。
そのため確実に印刷したい場合は、USBからではなく、パソコンから直接出力したいデータをプリントアウトするようにしましょう。

コピー機でのUSB印刷について、具体的な手順を押さえておくことが重要です。
手順は、メーカーにより異なるため、この章ではセブンイレブンで導入されている「富士フイルム」とローソン、ファミマで導入されている「シャープ」の基本的な手順を解説します。
![富士フィルムUSB差し込み口_(1)[1]](https://office110.jp/copy/knowledge/wp-content/uploads/2023/06/39ee5f004f9245b33fb397acbbcf0311.png)
引用:富士フイルム公式ページ
富士フイルムのコピー機での印刷手順は、以下のとおりです。
【富士フイルムのコピー機の印刷手順】
また、想定していたメニュー画面に遷移しない場合は「戻るボタン」を押してからやり直してください。
それでも問題が解決しないときは、カスタマーサポートセンターに問い合わせましょう。
「富士フイルム」のコピー機がUSBメモリから直接プリントできるファイルの形式は、以下のとおりです。
【印刷できるファイル形式】
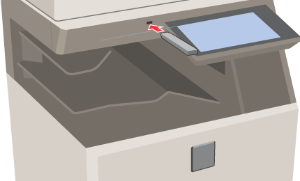
引用:SHARP公式ページ
「SHARP」のコピー機を使用する際の印刷の手順について説明します。
【SHARPのコピー機の印刷手順】
一連の手順を終えると自動的に用紙が印刷されます。
SHARPのコピー機で印刷する際には、データの保存形式により拡張キットが必要になる場合があるため、事前に製品情報を確認しておくことをおすすめします。
「SHARP」のコピー機がUSBメモリから直接プリントできるファイル形式は、以下のとおりです。
【印刷できるファイル形式】
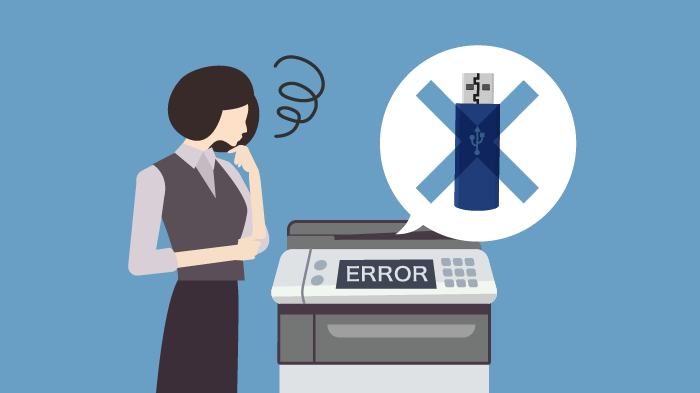
手順どおりに操作をしてもUSBからのコピーを行なおうとしてもうまくデータが読み込めないことがあります。
この章では、USBメモリが認識されないときの対策を解説します。
USBメモリが認識されないトラブルのほとんどは、USBメモリの接触不良が原因です。
その場合、USBメモリを一度取り外してから再度接続することで、接触不良を改善できる場合が多いです。
ただし、何度も抜き差しを繰り返すと故障やデータ破損の原因になりかねないため、注意しましょう。
USBメモリ差し込み口のほこりや汚れが、接触不良の原因になっていることもあります。
この場合は、USBをいったん取り外して、汚れを除去してから再び挿入口に差し込むことで改善する可能性があります。
ただし、汚れを取り除くために強く息を吹きかけるのはやめましょう。
ほこりやゴミが奥に入り込み、コピー機やUSBデータの故障や破損につながる危険性があります。
ほこりや汚れの除去は、かわいた清潔な布を使って軽く拭き取る程度にしましょう。
USBを差し込んで、問題なくデータの選択画面まで進むことができたにも関わらず、コピーしたいファイルを選べないことがあります。
その場合は、USBメモリにパスワードロックがかかっている可能性が高いです。
パスワードロックとは、文字や数字などを組み合わせたパスワードでUSBメモリの起動時にロックをかけられる機能で、第三者への情報漏洩を防ぐために使用されます。
このパスワードロックがかかったデータは、コピー機で印刷することはできないため、印刷する前にあらかじめパスワードロックの解除が必要です。
パスワードロックを解除する場合は、パソコンからUSBメモリの設定を変更し、目的のファイルの印刷後は、必要に応じて再度パスワードロックを設定すればセキュリティも安心です。
USBメモリのフォーマット形式が非対応の場合も、コピー機はデータを読み込んでくれません。
フォーマットによって、データをどのように記録をするかの仕様が異なっており、USBメモリには「FAT32」や「NTFS」などのフォーマット形式でデータが記録されています。
そして、コピー機によって対応しているフォーマットが異なっており、非対応のフォーマットのままでは印刷できません。
もしもフォーマットが異なる場合、パソコンにUSBを接続して作業をすればフォーマットを変更できます。
フォーマット変更の際には、USBメモリ内のデータが消えてしまうため、事前にデータのバックアップをとっておきましょう。
コピー機の印刷方式には、ネットワークプリントとダイレクトプリントの2種類が存在します。
前者は名前のとおり有線LANなどのWi-Fiを介して印刷し、後者はWi-Fiを介することなくプリンターに直接パソコンを繋いだり、USBメモリを挿したりして印刷する方法です。
コピー機にはダイレクトプリントを禁止する設定があり、この設定が有効になっているとコピー機はUSBメモリを認識してくれず、ファイルのコピーもできません。
ダイレクトプリントがコピー機側で禁止されている場合は、登録されている禁止設定を解除することでUSBメモリを使用できるようになります。
設定を変更する手順は機種により異なるため、マニュアルの手順を確認しながら行いましょう。
複合機(コピー機)の設定方法については「複合機(コピー機)の設定方法|FAX・ネットワーク・印刷設定を解説」もご参考ください。

USB対応の複合機・コピー機をお探しの方は、導入実績12万社以上の「OFFICE110」にお任せください!
当社では、新品・中古ともに国内主要メーカーのコピー機・複合機を豊富に取り揃えています。
さらに、当社でコピー機・複合機を導入いただくと、以下のようなメリットがあります。

USBを使ってコピー機で直接印刷すれば、業務効率を大幅にアップさせることができます。
ただし、コピー機の機種やメーカーによって、印刷できるファイルが異なるため、事前に確認しておくことが大切です。
また、コピー機にUSBを差しているのに認識されない原因としては、以下のようなものが考えられます。
USBが認識されない場合は、今回紹介した対処法を参考にしてみてください。


お問い合わせ後、
内容のヒアリング

見積書・保守契約の説明
各種資料の提出

納品日の日程調整

設置工事~完了

ご納得頂けるまで何度で
も対応いたします。

中古は新品同様までクリ
ーニングをしたS級品。

工事費も業界最安値で
ご提示します。

各種お支払い方法をご
用意しました。