納品日:2019-12-26
都道府県:東京
メーカー:FUJIFILM
機種名:DocuCentre-VI C2264
![]()
![]()

複合機・コピー機を導入したものの、「設定方法がよく分からない」「設定が難しい…」という方も多いのではないでしょうか。
複合機の設定は専門的な用語も多く、設定方法が分からず戸惑ってしまう方も少なくありません。
しかし、複合機の設定はいくつかの基本的なステップを理解すれば、初心者でもスムーズに設定することが可能です。
そこで本記事では、複合機・コピー機利用前の初期設定の方法をわかりやすく解説します。
さらに、複合機の初期設定の他にも、印刷・スキャン・FAXの基本的な設定方法についても解説していますので、複合機・コピー機の設定でお悩みの方はぜひ参考にしてください。

監修者
千々波 一博
(ちぢわ かずひろ)
保有資格:Webリテラシー/.com Master Advance/ITパスポート/個人情報保護士/ビジネスマネージャー検定
2004年から通信業界で5年間営業として従事。その後、起業して他業種に進出。OFFICE110に営業で入社し、月40~60件ほどビジネスホン・複合機・法人携帯などを案内。現在は既存のお客様のコンサルティングとして従事。
2004年から通信業界で5年間営業として従事。その後、起業して他業種に進出。OFFICE110に営業で入社し、月40~60件ほどビジネスホン・複合機・法人携帯などを案内。現在は既存のお客様のコンサルティングとして従事。

複合機を設置した後、最初に行うべきことは初期設定です。
複合機の初期設定を行うことで、複合機とパソコンがつながり、プリントできるようになります。
ここでは、複合機・コピー機の初期設定方法についてわかりやすくご紹介します。
複合機側で必要な設定は以下の3つです。
ここからは、それぞれの設定方法について詳しく解説します。
IPアドレスとは、複合機をはじめパソコン・スマートフォンなど、ネットワーク上の機器に割り当てられる識別番号のことです。
インターネット上の住所のようなもので、各機器を特定したり、通信相手として指定したりする際に使用します。
複合機のIPアドレスの取得方法には、以下の2種類があります。
自動設定の場合、勝手にIPアドレスが切り替わってしまうと複合機がインターネット接続できなくなってしまい、パソコンから複合機にデータが送れず、印刷できなくなってしまいます。
そのため、複合機のIPアドレスは手動で設定しておくのが安心です。
しかし、IPアドレスの設定は基本的には設置した業者が行うため、あまり気にする必要はありません。
ここでは一例として、富士フイルムの複合機のIPアドレスを設定する流れをご紹介します。
IPアドレスは何でもよいわけでなく、使用中のルーターに合わせて設定するのが基本です。
【ルーターのIPアドレスが192.168.11.1の場合】
→192.168.11.2 など
※2の部分を2〜254の間の数字でほかの機器と被らないように設定する
IPアドレスが設定できれば、複合機のネットワーク設定を行っていきましょう。
複合機のネットワーク設定の一般的な手順は以下のとおりです。
基本的にネットワーク設定は、必要な情報を入力していくシンプルな作業です。
不明な点があればインターネットサービスプロバイダや、複合機の設置業者に相談しましょう。
最後に、用紙トレイの設定を行いましょう。
SHARPの複合機の場合、以下の項目を設定できます。
設定方法は以下のとおりです。
例えば、トレイ1は「A4・再生紙」、トレイ2は「A3・普通紙」などにするイメージです。
なお、ここで設定したものと実際に使用する用紙が異なる場合、紙づまりなどのトラブルの原因となってしまう可能性があるため注意しましょう。
パソコン側で必要な設定は以下の2つです。
ここからは、それぞれの設定方法について詳しく解説します。
複合機でプリンター機能を使うためには、パソコン側にプリンタードライバーをインストールする必要があります。
プリンタードライバーのインストール方法はメーカーによって異なりますが、多くの場合、以下の2種類のどちらかです。
中古の複合機を購入した際はCD-ROMが付属されていることもあります。
しかし保存されているプリンタードライバーが古い可能性があるため、最新バージョンをメーカーサイトからインストールすることをおすすめします。
また、プリンタードライバーをインストールする際はWindowsなのかMacなのか、またバージョンはどれかなどで種類が変わるため、間違えないよう注意しましょう。
取得したIPアドレスをパソコンと共有し、ネットワーク接続の設定をします。
方法はメーカーや機種によって異なりますが、ここでは一例として、シャープのMX-3650FNでの方法をご紹介します。
シャープのMX-3650FNの場合は、上記の2ステップですぐに完了します。
機種ごとの方法は、それぞれの取扱説明書やメーカーサイトをご覧ください。
複合機とパソコンのネットワーク接続についてより詳しく知りたい方はこちらの記事をご覧ください。
複合機は用紙サイズや印刷の向きはもちろん、設定によりさまざまな印刷方法に対応しています。
ここからは、複合機の基本の印刷設定方法を、RICOHの「P 501/500」を例にして解説します。
まずは基本の使い方を押さえて、複合機を有効に使えるようになりましょう。
原稿方向や用紙サイズの設定はプリンタードライバーの「項目別設定」タブの「基本メニュー」から行えます。
原稿方向や用紙サイズをここで設定することで、自動的に最適な給紙トレイを選択してプリントしてくれます。
間違えてしまうとミスプリントとなり用紙やインクを無駄にしてしまうため、印刷前は必ずチェックしましょう。
給紙トレイや用紙種類の設定はプリンタードライバーの「項目別設定」タブの「用紙メニュー」から行えます。
給紙トレイは基本的には自動になっていることがほとんどですが、裏紙などを手差しトレイで使用したい場合などに設定します。
用紙種類も基本は普通紙/再生紙になっていますが、厚紙や耐水紙など、特殊な用紙で印刷する場合に変更するため、使用する際は忘れないようにしましょう。
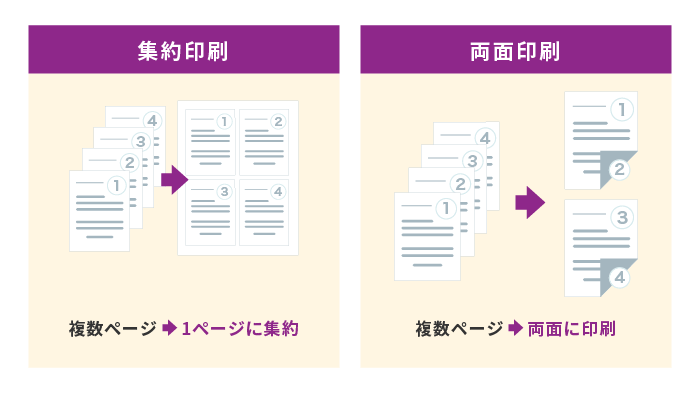
両面・集約・製本などの設定はプリンタードライバーの「項目別設定」タブの「両面/集約/製本メニュー」から行えます。
それぞれの機能・メリットは以下のとおりです。
製本印刷は機種によっては右開き・左開き・上開きなど細かい設定ができるものもあるため、必要に応じて活用しましょう。
ソートの設定はプリンタードライバーの「項目別設定」タブの「排紙設定メニュー」から行えます。
ソート機能を使わずに3ページの資料を3部印刷すると「1・1・1・2・2…」の順番で印刷されるため、印刷後に並び替えないといけなくなります。
ソート機能を使うと「1・2・3・1・2…」のように、1部ずつ印刷してくれるため、並び替える必要がなくなる点がメリットです。
3ページ×3部であれば並び替えもそこまで手間ではありませんが、たとえば10ページ×50部など数が多い場合にこの機能が役立ちます。
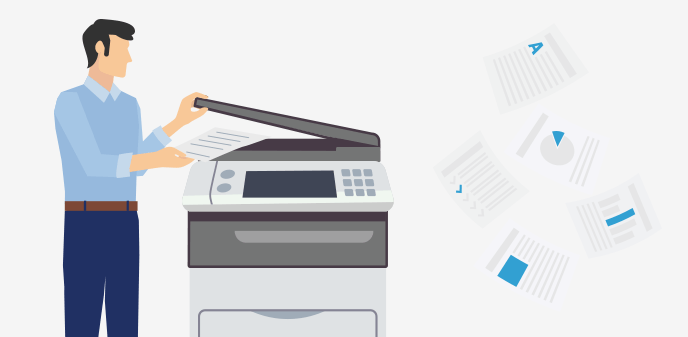
次に、複合機のスキャン機能の設定方法をご紹介します。
ざっくりとした手順は、パソコン側で共有フォルダを作成し、複合機側で共有フォルダにアクセスする2ステップなため、そこまで難しくはありません。
まず事前準備として、Windowsのユーザー名・パスワード・フルコンピューター名を確認します。
複合機側から設定する際に使用するため、それぞれメモしておきましょう。
ユーザー名・フルコンピューター名がわからない場合は、以下の方法で確認します。
【ユーザー名の確認方法】
【フルコンピューター名の確認方法】
次に設定として、ファイルとプリンターの共有を有効にし、スキャンしたデータを保存する共有フォルダを作成します。
【ファイルとプリンターの共有を有効にする方法】
【共有フォルダの作成方法】
パソコン側での設定が完了すれば、複合機側での設定に移りましょう。
複合機側で必要なのは、パソコン側で作成した共有フォルダにアクセスする設定のみです。
方法については機種によって異なりますが、ここでは富士フイルムのApeosPort-VIIシリーズを参考にして、設定方法をご紹介していきます。
以上の操作により、複合機でスキャンしたデータをパソコンで作成した共有フォルダに保存できます。
試しにスキャンしてパソコンで確認できれば、設定作業が完了です。
複合機のFAX機能の設定をする際の基本的な流れは以下のとおりです。
ここからは、それぞれの設定方法について詳しく解説します。
まずは、複合機を電話回線に接続します。
複合機を電話回線に接続する方法は、基本的に以下の2つの方法があります。
基本的には上記の方法で問題ありませんが、ADSL・ISDN・ひかり電話など、お使いの電話回線の種類によって接続方法が若干異なります。
詳しい方法については複合機各機種のFAX設定マニュアルをご確認のうえ、設定を行ってください。
複合機・コピー機の電話回線の接続方法について詳しく知りたい方は、こちらの記事もあわせてご参考ください。
オフィスでは複合機をPBX経由で電話回線に接続することがほとんどであるため、外線発信番号の設定が必要です。
外線発信番号とは、ビジネスフォンを内線モードから外線モードに切り替えるために押す番号のことです。
オフィスの電話でよくある「0発信」の「0」が外線番号に該当します。
複合機での外線番号の設定方法を、リコーの「IPSiO SP 3410SF」を例にご紹介します。
設定方法は機種によって異なるため、自社の複合機の設定方法を確認したい方は、複合機の説明書で確認してください。
受信モードとは、FAXをどのように受信するのかの設定を指します。
リコーの「IPSiO SP 3410SF」では、以下のような受信モードが用意されています。
ほかのメーカーの複合機でも名称は異なるものの同じような受信モードが設定できるため、自社のニーズに合ったモードに設定しておきましょう。


「複合機を導入したいけど、設定が不安…」
「複合機を買い替えたけれど、設定方法が分からない…」
上記のようなお悩みをお持ちであれば、導入実績が豊富なOFFICE110にご相談ください!
当社では、複合機の販売だけでなく、複合機の搬入・設置、設定、アフターフォローまで一貫して行っておりますので、設定が不安な方も安心です。
もちろん、今回ご紹介した基本的な設定以外でも、ご要望があれば対応いたします。
さらに、主要メーカーの複合機を新品・中古ともに多数取り扱っているため、豊富なラインナップから利用状況に合った機種をお選びいただけます。
複合機の設定は専門的な用語が多いため戸惑ってしまう方も少なくありません。
しかし実際の設定手順はそこまで難しくなく、手順を把握すれば初めての方でも設定することが可能です。
本記事でご紹介した初期設定の流れは以下のとおりです。
これらの設定を正しく行うことで、複合機の持つ多彩な機能を最大限に活用できるようになります。
設定方法はメーカーや機種によって異なる部分もあるため、最新の複合機の機能やコスト削減につながる設定方法などもあわせて確認しておくとよいでしょう。


お問い合わせ後、
内容のヒアリング

見積書・保守契約の説明
各種資料の提出

納品日の日程調整

設置工事~完了

ご納得頂けるまで何度で
も対応いたします。

中古は新品同様までクリ
ーニングをしたS級品。

工事費も業界最安値で
ご提示します。

各種お支払い方法をご
用意しました。