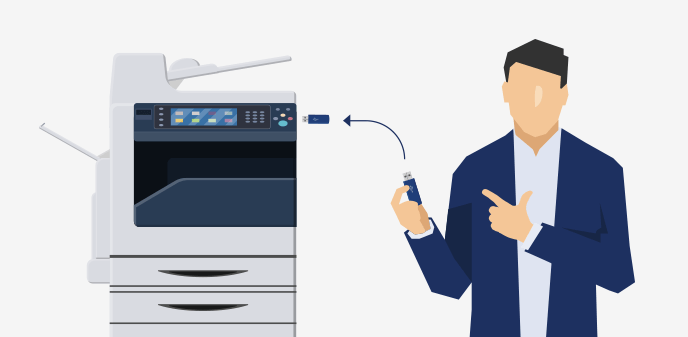「知っておきたい便利機能紹介」記事一覧
コピー機(複合機)のスキャンデータを直接USBに保存する方法紹介!

- コピー機(複合機)でスキャンしたデータを直接USBに保存したいのですが、何かいい方法ってありますか?
- スキャン機能を使うと、コピー機(複合機)から直接USBに保存できますよ。具体的にリコーとシャープの操作手順を見ていきましょう。
- そうなんですね!具体的な手順が分かると、さっそく使えて助かります。
千々波 一博
(ちぢわ かずひろ)
保有資格:Webリテラシー/.com Master Advance/ITパスポート/個人情報保護士/ビジネスマネージャー検定
2004年から通信業界で5年間営業として従事。その後、起業して他業種に進出。OFFICE110に営業で入社し、月40~60件ほどビジネスホン・複合機・法人携帯などを案内。現在は既存のお客様のコンサルティングとして従事。
2004年から通信業界で5年間営業として従事。その後、起業して他業種に進出。OFFICE110に営業で入社し、月40~60件ほどビジネスホン・複合機・法人携帯などを案内。現在は既存のお客様のコンサルティングとして従事。

コピー機(複合機)のスキャンデータをUSBに保存する方法
- コピー機(複合機)の側面にメディアスロットを見たことはありませんか?そこにUSBやSDカードなどの外部メディアを差し込めるようになっています。
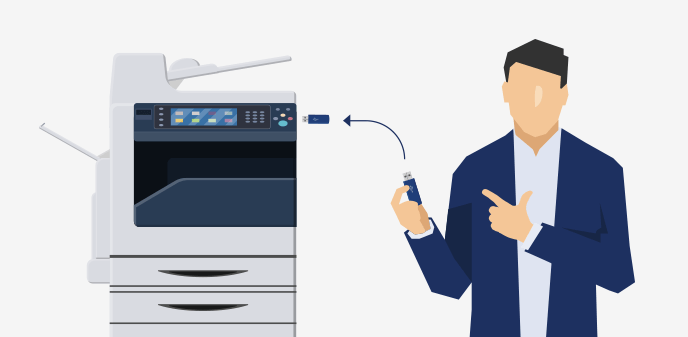
- もしかして、そこにUSBを差し込むとUSBが使えちゃったりしますか?
- その通りです。メディアスロットにUSBメモリーを差し込むと、USBからコピー機(複合機)にデータを呼び出したり、コピー機(複合機)からUSBにデータを保存したりできます。
もちろん、USBを差し込んだだけではデータ保存はできませんので、データ保存するならコピー機(複合機)で操作が必要になります。
【基本操作】
- コピー機(複合機)にUSBメモリーを差し込む
- コピー機(複合機)の「スキャン」を選択
- コピー機(複合機)の「スキャンしてメモリーカードに保存」を選択
「スキャンしてメモリーカードに保存」は、機種によって名称が異なります。
またメーカーによって操作方法に違いがあるため、リコーとシャープで具体的に見ていきましょう。
【リコー】用途に合わせて読み取り設定可能!

- リコーの「IM C2500」でスキャンデータを直接USBに保存する方法を紹介していきます。
- 原稿をセットし、操作パネルの「メディアプリント&スキャン」を押す
- 「スキャン」を押し、本体操作部のメディアスロットにUSBメモリーを接続
- 「USB」もしくは「SDカード」を押す
- 「保存先選択」を押し、スキャンしたデータを保存する場所を選択、「読み取り設定」で必要に応じて文書の読み取り設定
- 「スタート」を押す
- リコーでは、スキャンを選択してからUSBメモリーの挿入となります。保存先選択でスキャンデータを保存する場所を選択し、「スタート」でスキャン開始ですね。
- これなら、すぐにできそう!何か気を付けることはありますか?
- メディアアクセスランプが点滅している間は、USBを取り外さないようにしましょう。
無理に引っ張ると破損する可能性があります。USBを取り外す際は左下のキーを押して、安全に取り外しましょう。
原稿にあった画質や濃度でスキャン
- リコーの「IM C2500」では原稿にあった画質や濃度でスキャンすることができます。
用途によって原稿種類を選ぶことができますので、写真や絵画を読み取りたいときに利用したいですね。
| 原稿種類 |
適した原稿や用途 |
| 白黒:文字 |
文字中心の白黒原稿を読み取るとき |
| 白黒:文字・写真 |
文字と写真が混在する白黒原稿を読み取るとき |
| 白黒:文字・図表 |
文字と図表が混在する白黒原稿を読み取るとき |
| 白黒:写真 |
写真や絵画の白黒原稿を読み取るとき |
| グレースケール |
写真や絵画の白黒原稿を読み取るとき、濃淡のある白黒画像として読み取る |
| フルカラー:文字・写真 |
文字中心のカラー原稿を読み取るとき |
| フルカラー:印画紙写真 |
銀塩プリントの写真や絵画などのカラー原稿を読み取るとき |
| フルカラー:光沢物 |
貴金属や宝石など、光沢のあるカラー原稿を読み取るとき |
| 自動カラー選択 |
原稿の色を自動的に判断して読み取るとき |
- ホーム画面で「スキャナー」を押し、原稿をセット
- スキャナー画面で「送信設定」を押し、原稿種類(画質)や濃度・解像度を設定
- 宛先を指定し、「スタート」を押す
- 濃度は「自動濃度」にチェックを付けると、地色が白でない原稿や裏写りする原稿などを、自動補正して読み取ります。
- 特にこだわりがないときには「自動カラー選択」「自動濃度」にしておくといいですね。
- そうですね。解像度を高くすると画質は良くなりますが、スキャンデータのサイズも大きくなりますので、保存するときの容量も考えて設定しましょう。
ファイル形式やファイル名を指定してスキャン
- リコーの「IM C2500」ではファイル形式やファイル名を指定することができます。
| ファイル形式 |
内容 |
| TIFF/JPEG(シングルページ) |
1ページごとに画像ファイルを作成 |
| TIFF(マルチページ) |
複数のページをひとつの画像ファイルにまとめて作成 |
| PDF(シングルページ) |
1ページごとにPDFファイルを作成 |
| PDF(マルチページ) |
複数のページをひとつのPDFファイルにまとめて作成 |
使い道によってファイル形式を選択すると、管理が楽ですね。
ファイル名の指定は、3つの設定項目を組み合わせたものになります。
| 設定項目 |
内容 |
| ファイル名 |
ファイル名の先頭に使用する文字列を入力 |
| 連番開始番号 |
シングルページのファイル形式を選択したとき、ファイル名の末尾につく連番の開始番号を指定 |
| 日時追加 |
ファイル名の後ろに読み取った「年月日時分」を追加 |
必要なファイルをすぐに見つけるためには、ファイル名を分かりやすくしておくといいです。
- ホーム画面で「スキャナー」を押し、原稿をセット
- スキャナー画面で「「送信設定」を押し、「ファイル形式」を押し、ファイル形式を選択
- ファイル名を指定するときは、「ファイル名」を押してファイル名を設定する
- スキャンした文書の用途に合わせて読み取りを設定し、スキャナー画面で送信先を指定し「スタート」を押す
- たくさんデータを保存すると、管理が大変になります。ファイル名ですぐにわかるようにしましょう。

【シャープ】セットする場所で原稿の向きが異なる!

- シャープの「MX-M465FN」でスキャンデータを直接USBに保存する方法を紹介していきます。
シャープの「MX-M465FN」では、原稿のセット場所が2か所あります。
【原稿のセット場所】
- 原稿自動送り装置の原稿セット台
- ガラス面
どちらでもスキャンができますので、それぞれの方法を見ていきましょう。
原稿は上向き!原稿セット台に原稿をセットする場合
- まずは原稿自動送り装置の原稿セット台にセットする方法を見ていきます。
- 原稿自動送り装置ってコピー機(複合機)の上のカバーと一体化している部分ですよね?
- そうです!コピー機の一番上に用紙がセットできるところがありますよね。その部分が原稿自動送り装置です。
- 原稿を上向きで原稿自動送り装置の原稿セット台にセット
- USBメモリーを「複合機」のUSB挿入口に差し込む
- ホーム画面の「ドキュメントファイリング」を押す
- 「フォルダ選択」→「外部メモリーデバイスにスキャン保存する」→「スタート」を押す
- 「データ書き込みが完了しました」と表示された後、USBメモリーを引き抜く
- ファイル名や保存先を変更したい場合は、各項目を入力すると指定できます。ファイル名を入力しておくとデータを整理しやすいですよ。
原稿は下向き!原稿台(ガラス面)に原稿をセットする場合
- 次に原稿台(ガラス面)に原稿をセットする方法を見ていきます。
- 原稿台(ガラス面)はコピーするときに使っているから、どの部分かわかりますよ。
- そうですね。コンビニのコピー機を想像するとわかりやすいですね。蓋を開けてガラス面に原稿をセットしますよね。原稿を置くところが原稿台(ガラス面)です。
- 原稿を下向きで原稿台(ガラス面)にセットします。
- USBメモリーを「複合機」のUSB挿入口に差し込みます。
- ホーム画面の「ドキュメントファイリング」→「フォルダ選択」→「外部メモリーデバイスにスキャン保存する」→「スタート」を押します。
- 「次の原稿をセットして[スタート]を押してください。原稿を読み込みます」と表示されますので、「読み込み終了」を押します。
- 「データ書き込みが完了しました」と表示されたら、USBを引き抜きます。
- もちろん、ファイル名や保存先を変更したい場合は、各項目を入力することで変更できますので、整理しながら保存していくと管理が楽ですね。
USBが認識されないときの原因と対処法
- コピー機(複合機)のスキャンデータを直接USBに保存したかったけど、USBが認識されない…。どうしたらいいですか?
- USBが認識されないとき、いくつか原因があります。
【USBが認識されない原因】
- 接触不良
- USBを挿入するタイミング
- USB2.0に対応していない
- FAT32というフォーマット形式で初期化済みか
- 接触不良なら、もう一度挿入し直したら読み込んでもらえますかね?
- そうですね。USBを一度外して、USBの差込口を掃除してから再度つけてみましょう。
それでも認識されない場合は、他のUSBを差し込んでみましょう。USB2.0に対応しているUSBメモリーかも確認してみましょう。
またFAT32というフォーマット形式で初期化されているかも重要です。
他のUSBも認識されなければ、コピー機(複合機)本体の不具合も考えられます。
コピー機の電源を入れ直すという選択肢もありますので、マニュアルなどを読みながら適切に電源を入れ直してみましょう。
参考記事:複合機がUSBを認識しない原因と対策
まとめ
- コピー機(複合機)のスキャンデータを直接USBに保存する方法やUSBが認識されない原因・対処法についていかがでしたか?
- USBに保存する場合は、コピー機にUSBを差し込んで、保存先にUSBを選んでスキャンするといいことが分かりました。
- メーカーや機種によって細かいところに違いはありますが、基本的な流れは同じです。
- 確かにUSBを引き抜くとき、リコーは左下のキーを押してから引き抜く、シャープは「データ書き込みが完了しました」と表示されてから引き抜く、といった違いがありましたね。
- そうですね。USBが認識されないときには、USBを挿入し直したり、コピー機(複合機)の電源を入れ直したり、他のUSBメモリーを使ったりといった対処法も紹介しました。
- それでも読み取れなかったら、メーカーに問い合わせですかね?
- 「コピー機(複合機)本体に問題がある」というときには、メーカーに問い合わせましょう。「OFFICE110」とカウンター保守契約を結んでいる場合は、「OFFICE110」にご連絡いただければ、すぐにスタッフが駆け付けます。
コピー機に関する質問・相談などがありましたら「OFFICE110」までお気軽にお問い合わせください。
\ 専門スタッフが最適な機種をご案内 /
無料で相談してみる
![]()
![]()