納品日:2019-12-26
都道府県:東京
メーカー:FUJIFILM
機種名:DocuCentre-VI C2264
![]()
![]()

コピー機(複合機)の便利な機能の一つ「ページ番号印字機能」をご存じでしょうか?
この機能を活用すると、複数の資料を素早く整理したり、プレゼンテーションでの資料説明を分かりやすくしたりなど、業務効率化につながります。
そこで本記事では、コピー機のページ番号機能のメリットや活用法をわかりやすく解説します。
さらに、メーカー別にコピー機のページ番号の印刷方法を解説するので、ぜひご参考ください。


監修者
千々波 一博
(ちぢわ かずひろ)
保有資格:Webリテラシー/.com Master Advance/ITパスポート/個人情報保護士/ビジネスマネージャー検定
2004年から通信業界で5年間営業として従事。その後、起業して他業種に進出。OFFICE110に営業で入社し、月40~60件ほどビジネスホン・複合機・法人携帯などを案内。現在は既存のお客様のコンサルティングとして従事。
2004年から通信業界で5年間営業として従事。その後、起業して他業種に進出。OFFICE110に営業で入社し、月40~60件ほどビジネスホン・複合機・法人携帯などを案内。現在は既存のお客様のコンサルティングとして従事。
コピー機(複合機)の「ページ番号印字機能」とは、印刷物にページ番号を追加する機能です。
この機能は「アノテーション機能」や「ナンバリング機能」と呼ばれることもあります。
また、コピー機の機種によっては、スキャンした画像にページ番号を追加することも可能です。
まずは、ページ番号印字機能を利用するメリットについてご紹介します。
ページ番号印字機能を利用することには、以下のようなメリットがあります。
ページ番号を印字することで、印刷物が資料全体の何ページ目にあたるのかが一目で見てわかるようになります。
たとえば会議で資料を使う場合、「○ページ目をご覧ください」など、簡単に特定のページを見つけることが可能です。
ページ番号がないと、資料の内容を確認しながらチェックしなければならず、抜けた資料を探すのに非常に手間がかかってしまいます。
資料をチェックするとき、ページ番号があれば「○ページが足りない」など、資料の抜けに気づきやすくなります。
ページ番号印字機能があるコピー機なら、ページ番号を印字するために外注に依頼する必要がありません。
資料を参照しているうちに順番がばらばらになっても、ページ番号があれば簡単に順番を元にもどせます。
ページ番号の印字方法には、総数とページ数を併記できるものがあるため、ページ番号を見れば、全部で何枚の印刷物があるかすぐに分かります。
コピー機のページ番号印字機能には、以下のような便利機能があります。
それぞれの機能について解説します。
ページ番号と一口に言っても、印字パターンはさまざまな種類があります。
代表的な印字パターンとしては、以下のようなものが挙げられます。
すべてのページではなく、途中からページ番号をカウントして印字することも可能です。
以下の画像のように、最初の数枚は飛ばして途中から1ページ目を割り振ることができます。
引用:Canon「【imagePRESS】コピー時に途中からページ番号を設定する(ページ印字機能)」)
「体裁が悪いので表紙にはページ番号を入れたくない」など、必要に応じて柔軟に印字可能です。
ほかにも、機種によっては表紙や中扉を1ページとしてカウントしたり、特定の範囲を指定して印字したりなどの機能もあります。
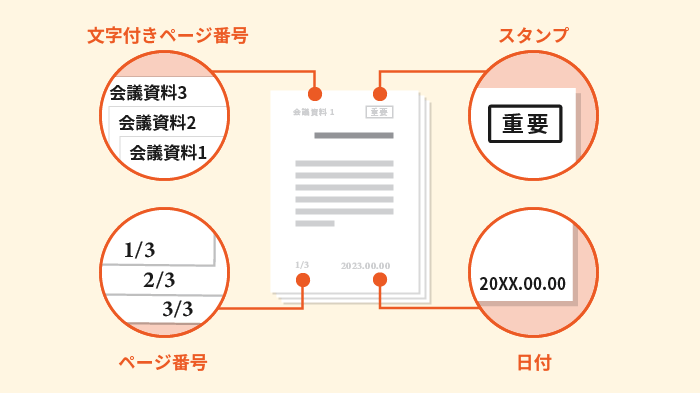
ページ番号印字機能では、ページ番号だけでなく以下のような項目も入れられます。
日付を印字すれば、資料が扱われたタイミングや保管する場所を決めるときに役立ちます。
たとえば、過去の資料を保管している場合、日付順にライブラリへ格納すれば、あとで資料を参照するときに便利です。
スタンプを印字すると、その資料がどのような資料タイプか伝えやすくなります。
たとえば、「秘」とあれば資料が内密の情報を扱っていることが伝わりますし、「至急」とあれば受け取る社員が資料を適切なタイミングで処理するでしょう。
文字付きページ番号は、ページ番号を印字する箇所の周りに、任意の文字を印字できる機能です。
特定のページの脇に必要な語句を目立たせたい場合などに便利です。
たとえば「4」と印字された近くに、「営業部向け説明資料」と印字すれば、プレゼンテーションでの資料整理に役立ちます。
ここからは、以下4社のコピー機でページ番号を印字する方法をご紹介します。
各社、方法は似通っていますが、タッチパネルの操作方法や表記がいくぶん異なります。
なお一部の機種を例として解説していますが、ほかの機種でも同様の方法で印字できる場合があるため、参考にしてください。

富士フイルムのページ番号の印字方法は以下のとおりです。
参考:富士フィルム「スタンプ/日付/ページ番号を付けてコピーしたい」
また、「アノテーション」項目の中で、日付やスタンプ・文字付きページ番号などの機能も選べます。
シャープのページ番号の印字方法は以下のとおりです。
「印字メニュー」ではほかにも、日付やスタンプ・ウォーターマーク・文字などを選べます。
Canonのページ番号の印字方法は以下のとおりです。
ページ番号は表紙や挿入紙に印字できないのでご注意ください。
RICOHのページ番号の印字方法は以下のとおりです。
参考:RICOH「コピー時にページ番号を印字する方法について知りたい」
機種によってスタートボタンの位置が異なるため注意しましょう。
ここからは、コピー機のページ番号に関する悩みやトラブル対策をまとめます。
同じような疑問を持っている方は、ぜひ参考にしてください。
コピー機は、すべてのページを印刷するのではなく、指定した範囲のページ番号のみを印刷することが可能です。
たとえばリコーでは、以下の3種類の方法で印刷範囲を指定できます。
メーカーや機種によって印刷方法や名称は異なります。
詳しい印刷方法については各メーカーに問い合わせることをおすすめします。
コピー機は、印刷された用紙にあとからページ番号を入れることができます。
具体的には、ページ番号を印刷したい原稿を自動送り装置にセットして、コピー機のページ番号印字機能を使えばページ番号を印字することが可能です。
注意点として、紙が薄すぎたり厚すぎたりすると、紙詰まりや故障が発生することがあるため、普通紙のみを利用しましょう。
万が一、紙詰まりが起きた場合の対処法は、以下の記事で解説していますのでぜひ参考にしてください。
設定を解除すれば、ページ番号の設定を解除すればページ番号の印刷を消せます(印字させない)。
参考としてシャープの印字設定解除の方法をご紹介します。
メーカーや機種によって、設定解除の手順が異なるため詳しくは、メーカーの公式サイトをご参照ください。

「コピー機の便利な機能を使いこなして業務効率化を図りたい」
「複合機が古いので、最新機能を持った製品に変えたい」
このような、コピー機・複合機に関するお困りごとがある方は、ぜひ「OFFICE110」までご相談ください。
『OFFICE110』では、コピー機・複合機に精通したプロのスタッフが、導入やメンテナンス・使い方などについて丁寧にサポートいたします。
新品はもちろん、S級品の中古も大量に取り扱っており、業界最安値でのご提供が可能です。
保守契約もリーズナブルな価格でご提案いたします。
カウンター料金が自動で安くなる「自動割り」など、ランニングコストのカットもサポート。

コピー機のページ番号印字機能は、ページ番号をさまざまなパターンで印字できる便利な機能です。
ページ番号を割り振れば、資料の整理がしやすくなり、スタンプを印字すれば印刷物の扱い方を周知することが可能です。
同機能はコピー機の各メーカーで利用できます。
操作方法はメーカーごとに若干異なりますが、おおまかな点は共通しています。
ページ番号機能を活用すれば、印刷物の体裁をよくしたり、効率的に会議資料の作成・保管ができるようになったりと、便利な機能です。
ご紹介した印字方法を参考に、ぜひコピー機で印字機能をお試しください。


お問い合わせ後、
内容のヒアリング

見積書・保守契約の説明
各種資料の提出

納品日の日程調整

設置工事~完了

ご納得頂けるまで何度で
も対応いたします。

中古は新品同様までクリ
ーニングをしたS級品。

工事費も業界最安値で
ご提示します。

各種お支払い方法をご
用意しました。