納品日:2019-12-26
都道府県:東京
メーカー:FUJIFILM
機種名:DocuCentre-VI C2264
![]()
![]()

このような悩みをお持ちの場合は、コピー機(複合機)をクリーニングすることで改善できる可能性があります。
コピー機のクリーニング方法は、自分で行う方法もありますが、コピー機のクリーニング機能でクリーニングすることも可能です。
本記事では、コピー機の基本的なクリーニング方法と自分でコピー機をクリーニングするときの手順について解説します。
最後に、コピー機のクリーニングの際によくある質問もまとめてましたので、コピー機のクリーニングでお悩みの方はぜひご覧ください。


監修者
千々波 一博
(ちぢわ かずひろ)
保有資格:Webリテラシー/.com Master Advance/ITパスポート/個人情報保護士/ビジネスマネージャー検定
2004年から通信業界で5年間営業として従事。その後、起業して他業種に進出。OFFICE110に営業で入社し、月40~60件ほどビジネスホン・複合機・法人携帯などを案内。現在は既存のお客様のコンサルティングとして従事。
2004年から通信業界で5年間営業として従事。その後、起業して他業種に進出。OFFICE110に営業で入社し、月40~60件ほどビジネスホン・複合機・法人携帯などを案内。現在は既存のお客様のコンサルティングとして従事。
コピー機や複合機に次のような症状が現れた場合は、クリーニングが必要なタイミングです。
そのほか、頻繁に紙詰まりしたり動作音が大きくなったりするときも、クリーニングをすることで症状が改善できる場合があります。
ただしコピー機や複合機のクリーニングは、頻繁におこなうと故障やトラブルの原因になるため、必要なときだけおこないましょう。
コピー機をクリーニングする方法は、大きく分けて以下の4つです。
各クリーニング方法の詳細をご紹介します。
自分でコピー機や複合機の掃除をする際は、主に次の3ヶ所を手入れします。
具体的な掃除方法については後述しますが、「印刷物がきれいに印刷されない」といったトラブルは、この3ヶ所を掃除することで解決できる場合があります。
原稿カバーは、原稿を置くガラス面の反対についている、原稿を押さえる蓋の内側部分のことです。
原稿送り装置は、複数枚の原稿を重ねておくだけで自動的に読み込みをおこなえる装置です。
Automatic document feederの頭文字を取って「ADF」と呼ばれることもあります。
コピー機の汚れを拭き取っても印刷物に汚れがつく場合は、コピー機の内部が汚れている可能性があります。
コピー機に搭載されているクリーニング機能を使用しましょう。
機種やメーカーによって操作方法は多少異なりますが、>本体のシステムメニューから「メンテナンス」を選ぶことでクリーニング可能です。
パソコンからコピー機や複合機を操作してクリーニングする方法もあります。
機種によってはこの機能がないこともありますが、操作可能な場合は試してみましょう。
パソコンからのクリーニングは、「Windows」と「Mac」で操作手順が異なります。
以下にそれぞれの操作方法を解説します。
Windowsのパソコンから、コピー機のクリーニングをおこなう手順をご紹介します。
コピー機の電源を入れA4用紙をセットしたら、次の手順で操作してください。
※windows10の場合の操作方法になります。
選択する機種によって、「クリーニング」や「ヘッドクリーニング」など表記が異なります。
続いてMacからコピー機のクリーニングをおこなう手順をご紹介します。
Windowsと同様に、電源を入れてA4用紙をセットしたら、次の手順で操作します。
クリーニングは、「全色」「黒のみ」「カラーのみ」から選べる場合もありますので、必要に応じて選択しましょう。
クリーニングの終了後はノズルチェックをおこない、問題なく印刷できるかを確認してください。
ノズルチェックをおこなう場合は、手順④で「プリントヘッドのクリーニング」ではなく「ノズルチェック」をクリックします。
自分で掃除したり、パソコン・コピー機のクリーニング機能を活用したりしても印刷不良が直らない場合は、保守会社に連絡して業者にメンテナンスを依頼しましょう。
コピー機の内部に原因がある可能性が高く、その場合は修理が必要になります。
一時的に直ったとしても、頻繁に印字不良が起こる場合は、買い替えの検討も必要です。
自分でコピー機や複合機のクリーニングをするための手順を確認しましょう。
ここでご紹介するのは、専門的な知識は必要なく手軽にできるクリーニング方法です。
印字不良が起こった際は、まずこの手順に従ってクリーニングを試してください。
最初に電源スイッチを切り、電源プラグをコンセントから抜いてください。
コンセントにつないだまま掃除をおこなうと、感電や故障につながる危険性があります。
電源を切らずにコンセントから電源プラグを引き抜くと、コピー機や複合機に負担がかかり故障の原因になります。
必ず先に電源を切ってから電源プラグを抜きましょう。
コピー機、複合機の外部を拭きます。
コピー機の外部とは、コピー機開閉部分などを閉じた状態で拭くことができる場所で、操作ボタンや液晶パネル以外のプラスチックの部分のことです。
コピー機の外部は汚れを落としやすいため、簡単な水拭きや乾拭きで十分です。
水拭きする際は、複合機の内部に水が入らないよう注意しましょう。
また水分が残っていると、コピー機の故障の原因となる可能性があるため、乾拭きしたあとは、水分が残っている部分がないか必ず確認しましょう。

操作ボタンやタッチパネルを掃除します。
指紋には指先の油分が含まれているため、操作ボタンやタッチパネルの掃除の際は、水拭きではなく薬剤を使うと効果的です。
タッチパネルの液晶部は、OAクリーナーなどの洗剤を染み込ませた布で拭き取りましょう。
操作ボタンの拭き掃除に水エタノールを使うと、ボタンに印字されている文字が消える可能性があるため注意してください。
目立たないところで試してから、印字が消えないことを確認して拭き取りましょう。
原稿台カバーや原稿パネルなどのガラス面は静電気を帯びており、ほこりや汚れが付着しやすいです。
また材質上指紋がつきやすく、汚れやすい部分でもあります。
掃除する際はフィーダーを開け、原稿を置くガラス部分とフィーダー側の原稿読み取りエリアをやさしく拭きとりましょう。
ティッシュや雑巾では、ガラス部分を傷つける可能性があります。
複合機を購入した際に付属しているガラス清掃シートで乾拭きしてください。
ガラス清掃シートで拭き取っても汚れが落ちない場合は、柔らかい清潔な布に水を含ませ、固く絞って拭いてから乾拭きしましょう。
フィーダーの上についているカバーも外し、同じ手順で乾拭きと水拭きをおこない、最後は乾拭きをすれば完了です。
最後にコピー機や複合機のローラーを清掃しましょう。
ローラーが汚れていると用紙がスムーズに送られず、紙詰まりの原因になります。
ローラーを清掃する際は、「原稿送り装置のローラー」と「用紙トレイ内部にあるローラー」
の2つをクリーニングします。
カバーやトレイを開けてローラー部をやさしく拭き取り、拭き終えたらカバーを元通りに閉めましょう。
ローラーの掃除には、専用のクリーニングシートを使用するのもおすすめです。
クリーニングシートには片面または両面に粘着シールがついており、このシートをコピー機に数回通すことで粘着部分に汚れが付着して、ローラーをきれいに掃除できます。
コピー機や複合機を長く効率的に使用するためには、いくつかのポイントを押さえておく必要があります。
ここでは、コピー機のクリーニングとあわせて確認するべきポイントをご紹介します。
コピー機のトナーや用紙は早めに交換・補充しましょう。
トナーや用紙がなくなってからの交換や補充では、業務が滞る原因となります。
コピー機はトナーの残量が少なくなると、交換時期を知らせるサインを出します。
サインが出ていても、カートリッジ内にはまだトナーが残っているためしばらくは継続して使用可能です。
しかしトナーが完全になくなったタイミングが、ちょうど業務が忙しくなったタイミングと重なった場合、業務が滞る可能性があるでしょう。
サインが出たら早めに交換しておくことで、業務をスムーズに効率よく進められます。
同様の理由でコピー用紙も、完全になくなる前に補充しましょう。
紙詰まりのトラブルを予防することも大切です。
紙詰まりは業務に差し支えるだけでなく、場合によっては業者にメンテナンスを依頼しなければなりません。
そうすると時間とコストがかかり業務効率も低下します。
日ごろから紙詰まりを予防しておく必要があります。
紙詰まりの主な予防法は次のとおりです。
このようなポイントを意識するだけで、紙詰まりを防げるでしょう。
コピー機や複合機のクリーニングに関してよくある質問と、その回答をまとめました。
お困りの症状に当てはまる場合は、ぜひ参考にしてください。
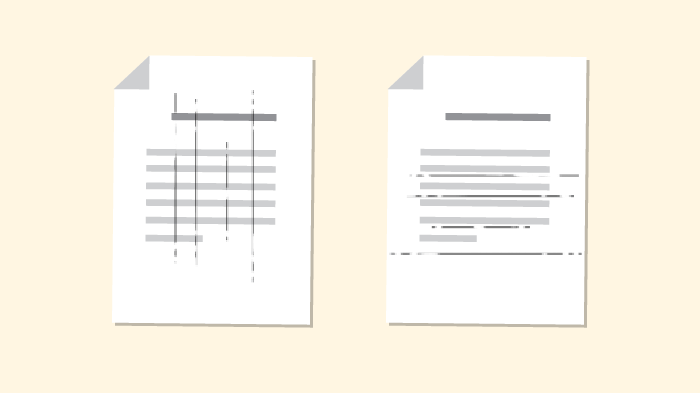
上記の画像のように黒い線の原因と対処法は、どのような状況で線が入るかによって異なります。
複合機(コピー機)で黒い線が入るときの対処法について詳しくは、こちらの記事をご参考ください。
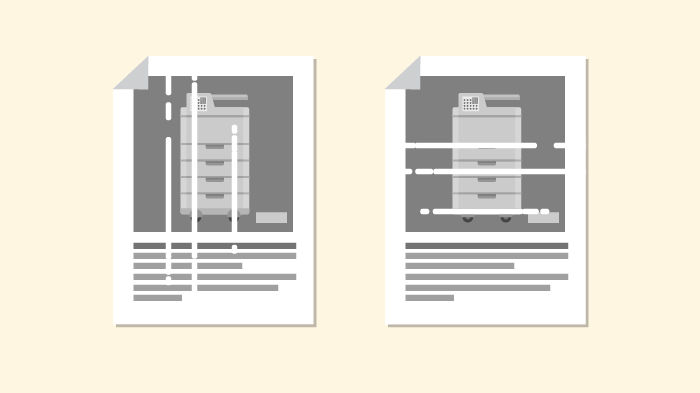
上記の画像のように、印刷用紙に白い線が入る場合は部品の劣化や不具合が原因として考えられます。
これはプリントヘッドの掃除で解決するかもしれません。
数回繰り返しても改善しない場合は、部品の交換や修理が必要となる可能性があります。
クリーニングで直らない場合は、業者にメンテナンスを依頼しましょう。
湿気や結露が原因の可能性もあるため、コピー機を使う部屋の空調に気をつけることも大切です。
シンナー、ベンジン、アルコールなどの揮発性薬品は、ガラスやケースの表面を傷めることがあるため、使用しない方がよいでしょう。
また、ティッシュペーパーなどの繊維くずが出るもので拭くのも避けてください。
繊維くずが印刷物に写り込んだり、機器の隙間に入って故障の原因になったりする可能性があります。
掃除の際はメガネ拭きなどの繊維くずが出ない布で汚れを拭き取るのがおすすめです。

コピー機や複合機のトラブルがクリーニングでは解決しない場合、修理または買い替えが必要なのか自分で判断するのは難しいものです。
また、コピー機のクリーニングと一言でいっても、症状や状況によって取るべき対応は大きく異なります。
誤った対策を取った場合、コピー機の故障やトラブルにつながることもあるため慎重な対応が必要です。
迷ったときは、プロに相談することをおすすめします。

印刷物の不具合は、コピー機や複合機のクリーニングで解決する場合があります。
自分でおこなうクリーニングのほか、コピー機本体やパソコンからのクリーニングも試してみましょう。
それでも印刷不良が直らない場合は、業者にメンテナンスや修理を依頼しましょう。
機器の状態によっては、買い替えが必要になる可能性もあります。
コピー機や複合機の不具合による買い替えを検討されるのであれば、業務用のコピー機・複合機を専門に扱う「OFFICE110」にお気軽にご相談ください。


お問い合わせ後、
内容のヒアリング

見積書・保守契約の説明
各種資料の提出

納品日の日程調整

設置工事~完了

ご納得頂けるまで何度で
も対応いたします。

中古は新品同様までクリ
ーニングをしたS級品。

工事費も業界最安値で
ご提示します。

各種お支払い方法をご
用意しました。