納品日:2019-12-26
都道府県:東京
メーカー:FUJIFILM
機種名:DocuCentre-VI C2264
![]()
![]()
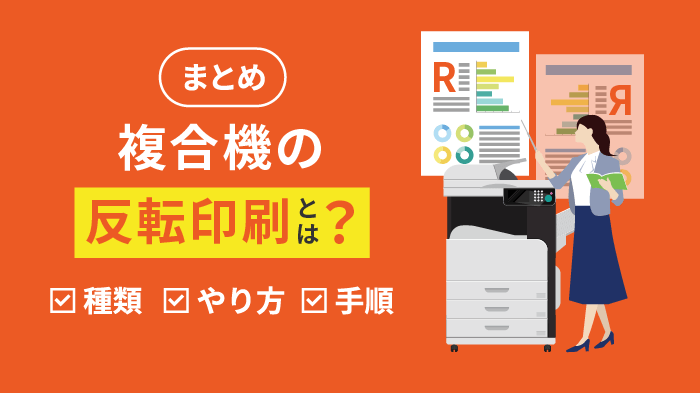
反転印刷には、「左右反転」「白黒反転」「ネガポジ反転」の3種類があります。
これらのうちビジネスで特によく利用されるのが、左右反転と白黒反転です。
これらをうまく活用すれば、手軽に左右対称のイラストを作成したりコピー代を節約したりするなどのメリットがあります。
この記事では意外と知られていないコピー機の便利な機能のひとつ「反転印刷」について解説します。
コピー機の反転印刷が使用できないときの対処法も解説しているので、ぜひ参考にしてください。


監修者
千々波 一博
(ちぢわ かずひろ)
保有資格:Webリテラシー/.com Master Advance/ITパスポート/個人情報保護士/ビジネスマネージャー検定
2004年から通信業界で5年間営業として従事。その後、起業して他業種に進出。OFFICE110に営業で入社し、月40~60件ほどビジネスホン・複合機・法人携帯などを案内。現在は既存のお客様のコンサルティングとして従事。
2004年から通信業界で5年間営業として従事。その後、起業して他業種に進出。OFFICE110に営業で入社し、月40~60件ほどビジネスホン・複合機・法人携帯などを案内。現在は既存のお客様のコンサルティングとして従事。
コピー機(複合機)には、反転印刷という機能が使える機種があります。
反転印刷の種類は、「左右反転」「白黒反転」「ネガポジ反転」の3つです。
コピー機での印刷時にこのモードに切り替えるボタンを見たことをある方もいるかもしれませんが、実際に使ったことがない方もいるでしょう。
そこでここでは、反転印刷の種類とどのようなシーンで役立つかを解説します。
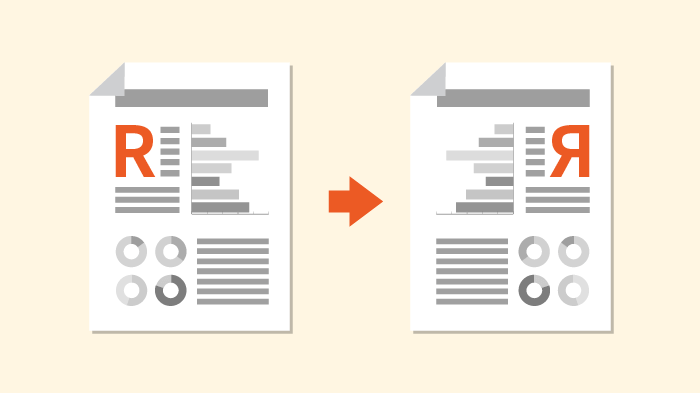
反転印刷での「左右反転」とは、左右を反転させる印刷方法です。
左右反転で印刷すると、鏡に映したように見えます。
このことから「鏡像モード」としてプリンターに設定されていることが多いです。
左右反転は、転写や画像のイメージを変えたい場合に役立ちます。
転写する場合は転写専用紙に印刷し、アイロンでしっかり押し付ければオリジナルTシャツを作ることも可能です。
また、図形やグラフ・設計図などは反転させることで見えやすくなったり、左右逆のイメージプランを作成できたりするようになります。
たとえば、建物の設計図など、左右反転しているパターンが必要な場合に便利です。
そのほか、左右どちらか片方が印刷された用紙を左右反転印刷して合わせれば、左右対称のイラストやロゴを作成できます。
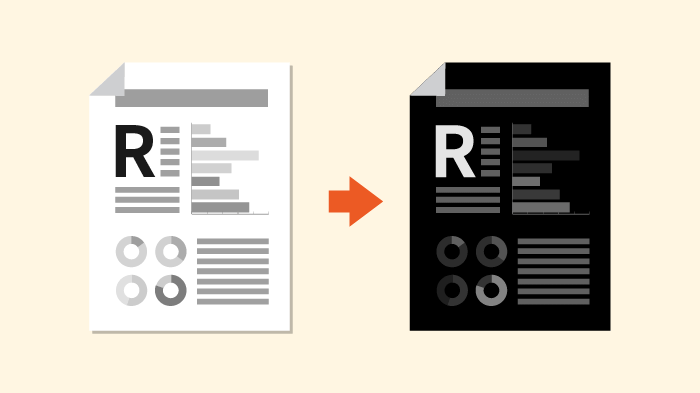
「白黒反転」とは、白色と黒色を反転させて印刷する方法です。
白色は黒色に、黒色は白色に反転して印刷されます。
白黒反転は、インクの節約に効果的です。
たとえば、黒い部分が多い画像をそのまま印刷するとインクの量が多くなり、コストが高くなってしまいます。
しかし、反転させることでインクの使用量を減らし、印刷コストの削減が可能です。
また、視認性の向上も期待できます。
白地に黒い文字やデザインでインパクトが少ない場合でも、反転することでより大きなインパクトを与えることができます。
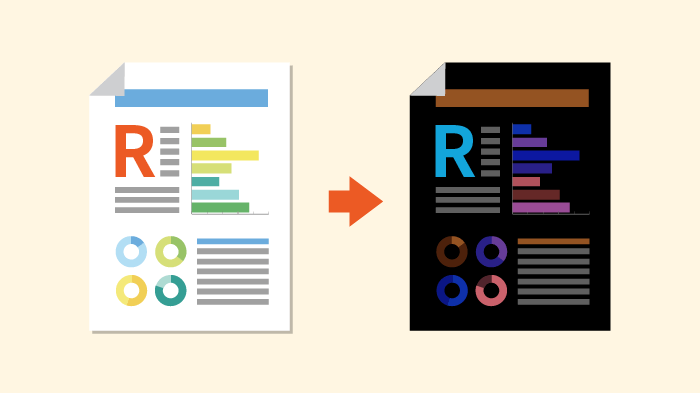
「ネガポジ反転」とは、原稿全体の明度を反転してコピーできる印刷方法のことです。
色を反転することにより見えやすくしたり強いインパクトを与えられたりするため、視認性が低い原稿のコピーする際に役立ちます。
たとえば、アート作品やデザイン広告などの作成時に利用できます。

現在お使いのコピー機で反転印刷をしたいと思っている方のために、メーカー別に反転印刷の操作手順を解説します。
お使いの機種で反転印刷ができるか確認したい方も、こちらの方法でお試しください。
FUJIFILMのコピー機で反転印刷の操作手順について紹介します。
詳しい操作方法については、FUJIFILMの公式サイト「鏡像/ネガポジ反転(画像を反転してコピーする)」をご覧ください。
SHARPのコピー機で左右反転印刷をする場合、「Windows」と「macOS」では操作手順が異なります。
Windowsの操作手順は、以下のとおりです。
【Windowsの手順】
一方、macOSの反転印刷の操作手順は以下のとおりです。
【macOSの手順】
以上でmacOSの反転印刷の操作は完了です。
詳しい操作方法についてはSHARPの公式サイト「ユーザーズマニュアル」の鏡に映したように反転してプリント(鏡像反転/視覚効果)をご参考ください。
キヤノンで左右反転印刷をする場合、「鏡像モード」を利用します。
具体的な操作手順は、以下のとおりです。
なお、鏡像は全面コピーとポスター、ホチキス、原稿枠消しなど、同時に設定できない機能が多数ある点に注意しましょう。
同時に設定できない機能を把握していないと、印刷に手間取って時間を浪費してしまうかもしれません。
なお、ネガポジ反転させる場合は、「その他の機能」から「ネガポジ反転」を選択してください。
その後の動作は左右反転印刷と同じです。
左右反転印刷について詳しい操作方法が知りたい方は、canonの公式サイト「原稿の画像を左右に反転してコピーする(鏡像)」、ネガポジ反転印刷については「色を反転する(ネガポジ反転)」のページをご覧ください。
RICOHのコピー機で左右反転印刷する場合、次のように操作します。
なお、印字機能で印刷されるスタンプやページ番号などは反転処理されません。
スタンプやページ番号まで反転させたくない方は、原稿にそれらがない状態で印刷してください。
詳しい操作方法が知りたい方は、RICOHの公式サイト「よくある質問」ページからご確認ください。
これまで各メーカーのコピー機における反転印刷の操作手順を解説しましたが、反転印刷の機能がない機種もあります。
そうした場合は、Wordやエクセル、アプリや編集ソフトの利用がおすすめです。
それぞれの操作手順を解説するため、反転印刷機能がないコピー機で印刷する方は参考にしてください。
WordとExcelデータで文章を左右に反転させたい場合、テキストボックスを利用すれば簡単にできます。
テキストボックスは「挿入」→「図形」から選択可能です。
具体的な操作手順は、以下のとおりです。
以上で入力した文章を反転させることが可能です。
挿入した画像を反転させる場合は、WordもしくはExcelに画像を挿入した際に出てくる左右のサイズ調節バーを使って反転できます。
左のバーを持って右の線を越える、もしくは右のバーを持って左の線を越えれば反転しています。
PDFなどの画像ファイルは、直接回転して反転させられないため、ファイル編集アプリやオンラインツールなどの利用がおすすめです。
ページの回転を含むシンプルな機能のツールは無料で利用できるものが多く、気軽に利用できます。
また、専門的なスキルや知識を必要としない直感的に操作できるものが多い点もファイル編集アプリ・ツールの特徴です。
PDFファイルを反転印刷したいときには、アプリやソフトの機能を活用するとよいでしょう。
ページの回転による上限の反転だけでなく左右反転や白黒反転の操作をしたい場合には、より高度な機能をもつ画像編集ツールの利用がおすすめです。
代表的なツールとして人気が高いのはAdobeやCanvaです。
これらを活用すると機能を活用するには一定の技術やスキルを要しますが、画像編集ソフトならでは微妙な色彩の調整やデザインの加工なども行えます。
機能を最大限に活用するには有料ツールの購入もしくは有料プランの契約が必要ですが、CanvaやFotorには一部機能を利用できる無料プランもあります。
専門的なデザインを必要としない場合や、画像編集ソフトの利用頻度が低い場合には、無料プランの利用から検討してみるのもおすすめです。
反転印刷についてピンポイントで回答が欲しい方のために、よくある質問にお答えします。
どうしても解決しない疑問がある場合は、こちらを参考にしてください。
コンビニのコピー機では、反転機能が使えません。
そのため、反転印刷したい場合はパソコンでデータを編集してから持ち込みましょう。
コンビニのコピー機では、SDカードやUSB、スマホのデータを印刷できます。
使いやすい媒体を使用して、コピー機の案内にしたがって印刷を行いましょう。
コピー機で反転印刷をする場合、基本的には印刷設定から上下反転に設定可能です。
しかし、細かい操作手順はメーカーや機種によって異なります。
たとえば、RICOHの機種の場合はWindowsのコントロールパネルから「プリンターとFAX」を選択し、使用するプリンターのアイコンを右クリックすると印刷設定が開けます。
その後「その他」タブで「180度回転」を選択すれば準備完了です。
しかし、キヤノンの場合はプリンターの設定画面の仕上げページから「処理オプション」をクリックし、項目一覧から「印刷の向きを180度回転」を選択します。

反転印刷は大半のコピー機・複合機に搭載されているものの、活用されていないことが多い機能です。
活用すれば視認性の向上や印刷コストの削減など、さまざまなメリットがあります。
今まで知らなかった方も、機能を上手に活用すればビジネスの業務効率化につながります。
問題解決や業務効率改善のためには、コピー機・複合機の専門家に依頼をする方法もあります。
複合機のことなら「OFFICE110」にお任せください!
業界最安値でコピー機を購入・レンタルできるほか、専門のメーカースタッフによるメンテナンスで安心してご利用いただけます。

反転印刷の種類は主に、左右反転と白黒反転、ネガポジ反転の3つです。
左右反転とネガポジ反転は、デザインイメージの一新や視認性の向上、白黒反転は視認性の向上と印刷コストの削減が期待できます。
これまで反転印刷を知らなかった方は、上手に活用すればビジネスの利便性が向上に役立ちます。
なお、反転印刷の機能が搭載されたコピー機は、メーカーや機種によって異なります。
設定方法も異なるため、取扱説明書をしっかりと読み込むことが必要です。
しかし、初めて導入する方は「どうやって操作すればいいの?」と困惑し、時間と手間がかかってしまうこともあるでしょう。


お問い合わせ後、
内容のヒアリング

見積書・保守契約の説明
各種資料の提出

納品日の日程調整

設置工事~完了

ご納得頂けるまで何度で
も対応いたします。

中古は新品同様までクリ
ーニングをしたS級品。

工事費も業界最安値で
ご提示します。

各種お支払い方法をご
用意しました。