納品日:2019-12-26
都道府県:東京
メーカー:FUJIFILM
機種名:DocuCentre-VI C2264
![]()
![]()
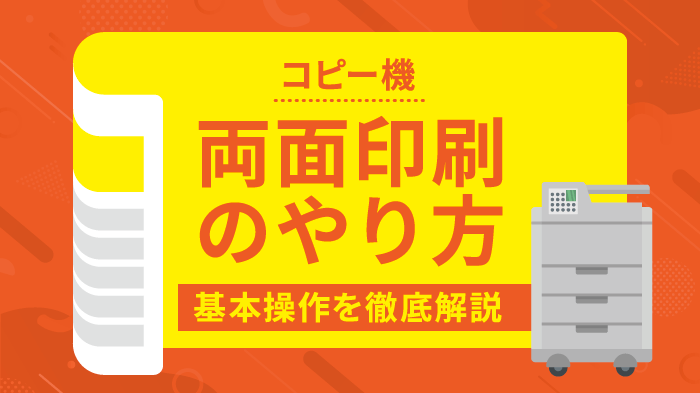
複合機の両面印刷・両面コピー機能を上手に活用すれば、印刷コストの削減に大きく役立ちます。
しかし、両面印刷を行う際には、印刷の向きや設定方法に特に注意が必要です。
誤ったやり方で両面印刷を行うと、紙の無駄使いをしてしまうケースが少なくありません。
そこで本記事では、両面印刷の基本知識を解説した上で、ファイルの種類やコピー機のメーカーごとの設定方法をわかりやすく解説します。
さらに、両面印刷やコピーに関するよくある質問についてもまとめておりますので、複合機の両面印刷について知りたい方はぜひご参考ください。

監修者
千々波 一博
(ちぢわ かずひろ)
保有資格:Webリテラシー/.com Master Advance/ITパスポート/個人情報保護士/ビジネスマネージャー検定
2004年から通信業界で5年間営業として従事。その後、起業して他業種に進出。OFFICE110に営業で入社し、月40~60件ほどビジネスホン・複合機・法人携帯などを案内。現在は既存のお客様のコンサルティングとして従事。
2004年から通信業界で5年間営業として従事。その後、起業して他業種に進出。OFFICE110に営業で入社し、月40~60件ほどビジネスホン・複合機・法人携帯などを案内。現在は既存のお客様のコンサルティングとして従事。

多くのコピー機には、両面印刷・コピーができる機能が備わっています。
両面機能をマスターすると、1枚の用紙の両側を効率的に活用できるため、用紙を節約することが可能です。
ここでは、両面印刷と両面コピーについて、基本知識をご紹介します。
両面印刷とは、PCやスマホから各種データ・ファイルを用紙の裏表に印刷することです。
印刷するデータとしては、オフィスソフトのファイル(Word/Excel/PDFなど)やWebページのデータなど、さまざまなものが対象になります。
具体的な印刷設定については後述します。
両面コピーとは、複合機で紙の原稿(文書やパンフレット)やUSB内のデータなどを1枚の用紙の裏表に複製することです。
※USB内のデータを処理できるのは対応機種の場合。
具体的には以下のような両面コピーのパターンが考えられます。
ちなみに両面コピーも最終的には用紙を印刷することになるため、両面印刷といえます。
わかりやすく区別するために、本記事では「両面印刷=PCやスマホからデータを紙に両面印刷すること」「両面コピー=紙の原稿を両面印刷すること」と定義しています。
両面印刷・両面コピーをする際に注意したい点として、「綴じ方」が挙げられます。
綴じ方とは、「用紙の4辺のうちどの辺を綴じるか設定すること」です。
綴じ方には主に、「長辺綴じ」と「短編綴じ」の2種類があります。
ここからは、それぞれの綴じ方についての基本ポイントをご紹介します。
A4サイズ用紙など長方形の用紙の場合、長辺が2辺と、短辺が2辺あります。
長辺綴じと短辺綴じとは、それぞれ次のとおりです。
以下の画像は、原稿が縦の場合と横の場合とで、長辺綴じと短辺綴じの位置を示しています。
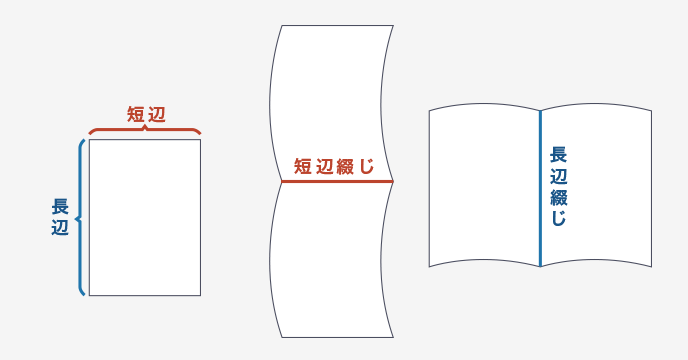
印刷の仕上がりは、長辺綴じにするか短辺綴じにするかによって異なるため、両面印刷をする際は注意が必要です。
そこで、どちらの綴じ方を選ぶべきか迷っている方のために、以下に基本的なガイドラインをまとめました。
<原稿が縦の場合>
<原稿が横の場合>
ここからは、オフィスでよく使用される以下の代表的なソフトウェアのファイルをコピー機で両面印刷する方法について解説します。
なお、同じソフトウェアでもバージョンによって、画面の表示が変わることがあります。
そこでここでは、「Word/Excel/PDF」の両面印刷の一般的な操作方法について解説します。
Wordで両面印刷をする方法は、以下のとおりです。
【Wordで両面印刷する方法】
Wordの基本的な印刷機能に加えて、プリンターのプロパティから印刷設定をする方法もあります。
この方法を利用する際は、ステップ2の後に、接続されているプリンター名の下部に表示される「プリンターのプロパティ」をクリックすることで両面印刷の設定が可能です。
Excelで両面印刷をする方法は、以下のとおりです。
※2つのシートを両面印刷するケース。
【Excelで両面印刷する方法】
基本的なやり方はほとんどWordと同じです。
しかし、Excelで複数のシートを両面印刷する場合は、すべてのシートに印刷設定を行うことを忘れないようにしましょう。
また、Wordと同様に「プリンターのプロパティ」から設定することも可能です。
PDFで両面印刷をする方法は、以下のとおりです。
【PDFで両面印刷する方法】
PDFについても、プリンターのプロパティから設定が行えます。
具体的な方法については、「複合機(コピー機)でPDFデータを印刷する方法解説!」の記事をご覧ください。
ここからは、コピー機本体を操作して、紙の原稿を両面コピーするやり方について解説します。
複合機の主要7メーカー別にご紹介しますので、参考にしてください。
それでは一つずつみていきましょう。

シャープコピー機で両面コピーをする際は、以下のやり方で行います。
ガラス台にセットした場合は、1枚目のコピー後に別の原稿をセットし、「カラースタート」か「白黒スタート」をタップします。

キヤノンのコピー機で両面コピーするやり方は、次のとおりです。
両面コピーの種類によって、印刷後の仕上がりが変わるため、詳しくは公式ページをご参考ください。

富士フイルムのコピー機で両面コピーをする時は、以下のやり方で行います。
参考:片面または両面の原稿を片面や両面でコピーしたい(富士フイルム)
原稿のセット時に確認ランプが点灯しますが、確認ランプが点灯しない場合は再度原稿をセットし直しましょう。

リコーのコピー機で両面コピーをする時は、以下のとおりです。
なお、ガラス台にセットした場合は、設定内容と原稿の枚数に応じて、必要な原稿をすべて読み取った後に「読取終了」を押します。

京セラのコピー機で両面コピーをする時は、以下のやり方で行います。
※ご紹介するやり方は『TASKalfa 8353ci』を例にしています。

TOSHIBAのコピー機で両面コピーをする時は、以下のやり方で行います。
※ご紹介するやり方は『e-STUDIO2000AC』を例にしています。
ガラス台にセットする場合は、必要に応じて次の原稿を読み込んでから「スタート」を押します。

コニカミノルタで両面コピーをする時は、以下のやり方で行います。
※ご紹介するやり方は『bizhub PRESS C1070』を例にしています。
原稿をガラス台にセットする場合は、1枚目の原稿を読み込んだ後に別の原稿をセットし、再度「スタート」を押します。
原稿を全て読み込んだら「連続読込み」を押し、「スタート」を押します。

最後に、両面印刷・両面コピーに関するよくある質問をいくつかまとめました。
知っておくと両面印刷をする時に役立つので、それぞれ一つずつご紹介します。
もしプリンターが自動両面印刷に対応していない場合でも、手動で両面印刷ができます。
この方法は非常にシンプルで、基本的に片面印刷を2回行うだけです。
具体的な手順は以下のとおりです。
なお、用紙をセットする時は、用紙の向きに注意しましょう。
印刷する面と用紙が送られる方向を正しく合わせることで、重複印刷や裏表が逆になることを避けられます。
印刷する内容によって異なりますが、契約書のような重要性が高い書類やフォーマルな文書に関しては、一般的に片面印刷が推奨されます。
もちろん、契約書でも両面印刷にしている企業も中にはありますので、最終的な選択は状況によって判断することになります。
しかし、相手の見方が分からないような場合も少なくないでしょう。
そのため、基本的には重要な文書に関しては、片面印刷を行うことをおすすめします。
スマホで両面印刷する場合は、以下の操作を行えば両面印刷が可能です。
(※コピー機が自動両面印刷に対応している場合)
【スマホで両面印刷する方法】
AndroidスマホでもiPhoneでも、基本的な操作は同じです。
なお専用アプリを使わなくても、スマホに標準の印刷機能で両面印刷を指定することは可能です。
特に、iPhoneの場合、「AirPrint」を利用すれば、専用アプリなしで印刷設定ができます。
AirPrintについては、詳しく知り方はこちらの記事をご参考ください。
コンビニで両面印刷・両面コピーをする方法ですが、使う原稿の種類や操作する端末により異なります。
代表的なパターン別に、やり方を解説します。
<スマホやPCにあるファイル・データを両面印刷する場合>
提供されているサービスにより、印刷設定のタイミングや設定内容は異なる可能性があります。
<USBメモリやSDカードなどを使って両面印刷する場合>
こちらについても、上記の内容は大まかな流れとして参考にしてください。
<紙の原稿を両面コピーする場合>


「両面印刷が使えるお得なコピー機を紹介してほしい」
「コピー機の便利な機能について知りたい」
「自社にニーズを満たす機能を持ったコピー機はある?」
このような、コピー機に関するお悩みなら『OFFICE110』にお気軽にご相談ください。
弊社では、圧倒的な業界最安値、素早いお客様対応、充実した保守保証など、コピー機に関してお客様に満足いただけるサービスを心がけております。
さらに、新品・中古品を問わず全メーカーの製品をリーズナブルな価格で取り扱っており、お客様の予算に合わせたベストな製品をご紹介可能です。
カウンター保守料金も業界最安値でご提案しており、多くの企業様にご満足いただいております。
コピー機(複合機)の両面印刷機能を活用することで、用紙のコスト削減に大きく貢献します。
しかし、両面印刷をする際は、印刷する向きに注意することが重要です。
「長辺綴じ」や「短辺綴じ」など、適切な設定を行わないと、意図しない形での印刷になり、結果として印刷ミスの原因になってしまいます。
この記事でご紹介した方法をぜひ参考にして、コピー機の両面印刷をフル活用しましょう。


お問い合わせ後、
内容のヒアリング

見積書・保守契約の説明
各種資料の提出

納品日の日程調整

設置工事~完了

ご納得頂けるまで何度で
も対応いたします。

中古は新品同様までクリ
ーニングをしたS級品。

工事費も業界最安値で
ご提示します。

各種お支払い方法をご
用意しました。