納品日:2019-12-26
都道府県:東京
メーカー:FUJIFILM
機種名:DocuCentre-VI C2264
![]()
![]()

オフィスにあるコピー機を使用したいけれど、コピー機の使い方が分からずにお困りの方もいらっしゃるのではないでしょうか。
コピー機のコピーの仕方はとても簡単です。
しかし、用紙の向きやセット方法を間違えると、正しく印刷できずに用紙がムダになってしまいます。
そこで今回は、コピー機のコピーの仕方について詳しく解説します。
さらに基本的なコピーの仕方から、知っておくと便利なやり方まで紹介しています。
明日から使える方法ですので、ぜひ最後までご覧ください。

監修者
千々波 一博
(ちぢわ かずひろ)
保有資格:Webリテラシー/.com Master Advance/ITパスポート/個人情報保護士/ビジネスマネージャー検定
2004年から通信業界で5年間営業として従事。その後、起業して他業種に進出。OFFICE110に営業で入社し、月40~60件ほどビジネスホン・複合機・法人携帯などを案内。現在は既存のお客様のコンサルティングとして従事。
2004年から通信業界で5年間営業として従事。その後、起業して他業種に進出。OFFICE110に営業で入社し、月40~60件ほどビジネスホン・複合機・法人携帯などを案内。現在は既存のお客様のコンサルティングとして従事。

職場では少なからず、自分のもっている資料や上司から頼まれてコピーすることがあります。
コピー機は知っていても、やり方がわからない人もいるでしょう。
コピーは7つのステップで簡単にできます。
ステップについて1つずつ詳しく解説していきます。

まずはコピーしたい原稿をセットしましょう。
「ADF(自動原稿送り装置)」もしくは「ガラス台」に原稿を置きます。
ADFとガラス台では、原稿のセット方法が異なります。
それぞれのセット方法は、次のとおりです。
| ADF | ガラス台 | |
|---|---|---|
| コピーしたい面の向き | 上 | 下 |
どちらの方法でもよいのですが、原稿が複数枚ある場合はADFのほうが楽にコピーできます。
ADFは自動で原稿をガラス面に送り、連続で読み取ってくれるためです。
同じ原稿サイズじゃないと、意図しないサイズで出力されることもありますが、1枚ずつコピーするよりは便利でしょう。
ただしADFを使用するときは、蓋を開けて一番左にある細いガラス部分にゴミがないか注意してください。
ADFでコピーした用紙に線などが入っていたら、蓋を開けて一番左にある細いガラス部分にゴミやホコリがある可能性が高いのです。
その場合は乾いた布で拭き取ると、きれいにコピーできます。
一方、原稿に付箋などが貼られている場合は、ガラス台に原稿を置いたほうがよいでしょう。
ADF内で付箋などが剥がれると紙詰まりの原因となってしまいます。

原稿をセットしたら、モノクロとカラーどちらで印刷するかを選択しましょう。
画面上に「自動(カラー/モノクロ)」のように表記されている箇所があり、モノクロかカラーを選択してください。
標準では、原稿がモノクロかカラーかを自動で判別します。
しかしモノクロとカラーでは1枚あたりの印刷単価が異なり、同じ原稿でも10円以上の価格差があります。
そのため社内ルールに合わせ、モノクロとカラーどちらで印刷するかを選択しましょう。
モノクロとカラーどちらで印刷するか決めたら、出力したい用紙サイズを選択しましょう。
ADFには原稿サイズを判断するセンサーがついているため、セットした原稿と同じ用紙サイズが自動で選択されます。
とくに変更がない場合は、そのまま次のステップへ進んでいただいて問題ありません。
しかしA4サイズの原稿をA3に出力したいなど、コピーしたい原稿と違うサイズで出力したい場合は設定を変更しましょう。
コピーする原稿の倍率を変更したい場合は、任意の倍率に設定します。
出力したい用紙サイズが決まっているのなら、「拡大/縮小」の一覧から倍率を選択できます。
たとえばA3サイズの原稿をA4サイズに出力したい場合、倍率を縮小すればA4サイズで出力可能です。
用紙サイズを変更したいときに倍率変更が役立ちます。
コピーしたい原稿と同じサイズで印刷したいときは、設定変更する必要はありません。
倍率を設定したら、出力された原稿に印字される文字色の濃度を設定しましょう。
コピーした原稿の文字色を濃くしたり、薄くしたりできます。
たとえばコピーしたい原稿の文字色が薄くてそのままでは読みにくい場合、文字色を濃くすることで見やすい原稿に印刷することが可能です。
反対に文字色が濃すぎてインパクトが強い場合、文字色の濃度を薄くすることで柔らかい印象にできます。
文字色の濃い・薄いは読みやすさや印象につながるため、適切な濃度でコピーしましょう。
コピーしたい原稿が片面印刷か両面印刷かを選択しましょう。
片面印刷の原稿なら「片面印刷」を選択し、両面印刷されている原稿なら「両面印刷」を選択します。
一般的には「片面印刷」がデフォルト設定のため、片面印刷したいなら設定は不要です。
しかし両面印刷するときは、設定に注意が必要です。
両面印刷された用紙が以下どちらになっているか確認しましょう。
どちらで綴じられているかで原稿をセットする向きが変わります。
長辺が綴じられている場合は長辺が左になるように、短編が綴じられているなら短辺が左になるようにセットしてください。
片面印刷か両面印刷かを選択したら、コピーしたい部数を入力しましょう。
デフォルトでは「1」と表示されています。
印刷したい部数を入力すると表示されている「1」は上書きされるため、10部印刷したい場合は「10」と入力してください。
印刷したい部数を入力したら、画面上に表示されている「スタート」を選択するとコピーが開始されます。
機種によっては「スタート」が物理的なボタンになっている場合があります。
そのときはスタートボタンを押しましょう。
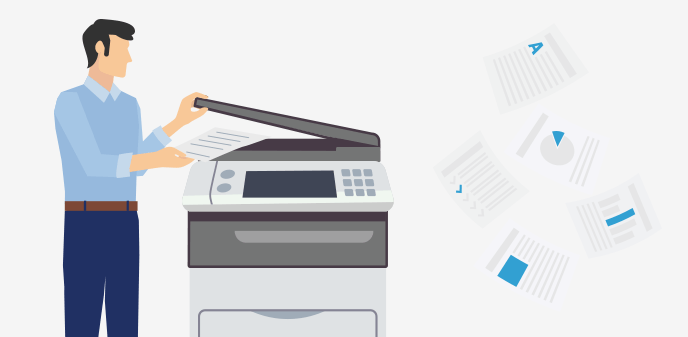
標準的なコピーの仕方を紹介しました。
しかしじつは、知っておくと便利なやり方が主に2つあります。
そこでここからは、それぞれの方法について詳しくご紹介します。
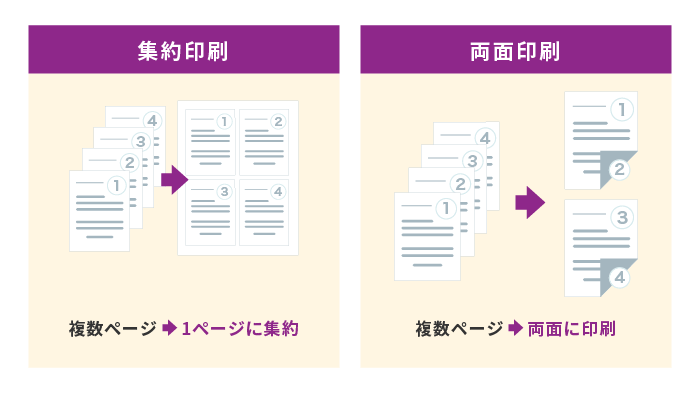
片面印刷の資料を両面にすることで、用紙を節約できるコピーの仕方です。
片面で印刷されている2枚の原稿を両面印刷することで、出力される用紙の量を2分の1に削減できます。
次の手順で両面印刷できます。
印刷されると2枚の原稿が、原稿1枚の表裏に印刷されます。
さらに集約機能で「2in1(2アップ)」に設定すると、2枚の片面印刷された原稿が片面上下1枚に印刷されます。
4枚の片面印刷された資料が1枚の両面印刷された資料になるため、用紙を4分の1にまで削減可能です。
A3原稿をA4にサイズダウンしたり、A4原稿をA3にサイズアップしたりすることが可能です。
たとえばA3原稿をA4サイズにしたい場合、次の手順で印刷サイズを変更できます。
たくさんのA4資料をかかえるなか、1枚だけA3サイズでは使いづらい人もいるでしょう。
そうしたときはA3原稿をA4サイズに変えることで、利便性を上げられます。
コピー機でA3からA4に変更方法については、こちらの記事で詳しく解説していますのでぜひご覧ください。
基本的なコピーの仕方、職場で使える応用操作をご理解いただけたでしょう。
実際にコピー操作ができるようになったはずです。
しかし職場でコピーするとき、初心者がやりがちな注意点が3つあります。
上記3つを意識すると、上司に叱られたり、総務に注意されたりしにくくなります。
コピーするとき、給紙カセットに置いてある用紙の向きと印刷する原稿の向きに注意しましょう。
コピー機は、給紙カセットに置かれた用紙の向きでしか出力されないためです。
給紙カセットに置いてある用紙の向きと、コピーする原稿の向きが一致していないと正しく印刷されません。
たとえば原稿は縦向き、給紙カセットは横向きだと、用紙が出力されても向きが違うため一部分しか印刷されません。
原稿を正しくコピーするために、給紙カセットの以下の基本を押さえておきましょう。
もし給紙カセットに余裕があるのなら、よく使う用紙は縦と横どちらも給紙カセットに準備しておくとよいでしょう。
給紙カセットに空きがない場合、給紙カセットに置いてある用紙の向きを確認して同じ向きに原稿をセットしましょう。
職場のコピー機では、モノクロ印刷が基本と考えておきましょう。
カラーよりもモノクロのほうが単価は安く、印刷コスト削減に貢献できます。
| 新品 | 中古 | |
|---|---|---|
| モノクロ | 0.5~1.5円 | 3~4円 |
| フルカラー | 5~15円 | 20~25円 |
毎月の印刷枚数や導入する機種により異なりますが、一般的な印刷単価だけでも約10円の価格差があります。
モノクロでも十分な社内資料をすべてカラー印刷すると、コストが高くなってしまいます。
上司によっては「コスト意識が低い」と注意されることもあるでしょう。
お客様に提出する資料はカラー印刷のほうがよいですが、社内資料はモノクロ印刷で十分です。
モノクロ印刷を基本としておけば、コスト意識で注意されることは減るでしょう。
コピーする前に、設定がリセットされているか確認しましょう。
前の人がコピーしたときの設定が残っている可能性があるためです。
コピー機で使用した設定は一定時間そのままです。
前の人が使い終わったコピー機をすぐに使うと、設定が残ったまま印刷されてしまいます。
意図しない状態で印刷されたときは、前の人が使った設定が残っていないか確認しましょう。

会社ではコピー機は日常的に使いますから、コピーの仕方は覚えておくことをおすすめします。
コピー機の導入から使い方まで、コピー機のことなら「OFFICE110」にお任せください!
弊社では、複合機をはじめ、オフィス用品の導入や運用・オフィスの移転などをサポートしています。
コピー機は印刷だけではなく、プリント、スキャン、FAXなど用途が多岐にわたります。
自社にピッタリのコピー機を使うには、専門のスタッフによるサポートがあると安心です。
OFFICE110では複合機の設置時に専門のスタッフが使い方から丁寧に説明しますので、コピーの仕方に不安がある人も安心してご相談ください。
さらに、今ならお得なキャンペーンも実施中ですので、複合機の導入・入れ替えを検討中の方は「OFFICE110」にお気軽にご相談ください。
コピー機の使い方から最適な機種選びまで、専門スタッフが無料で丁寧にサポートします!
今回はコピー機のコピーの仕方について詳しく解説しました。
コピーは次の7つのステップでできます。
コピー機のコピーの操作はとても簡単です。
知っておくと便利なやり方も、少しの工夫で誰でも操作ができます。
コピー機能ひとつとっても、業務改善につながるさまざまな出力が可能です。
OFFICE110では用途やご希望に合わせ、最適なコピー機の選び方から使い方までご提案いたします。



お問い合わせ後、
内容のヒアリング

見積書・保守契約の説明
各種資料の提出

納品日の日程調整

設置工事~完了

ご納得頂けるまで何度で
も対応いたします。

中古は新品同様までクリ
ーニングをしたS級品。

工事費も業界最安値で
ご提示します。

各種お支払い方法をご
用意しました。