納品日:2019-12-26
都道府県:東京
メーカー:FUJIFILM
機種名:DocuCentre-VI C2264
![]()
![]()
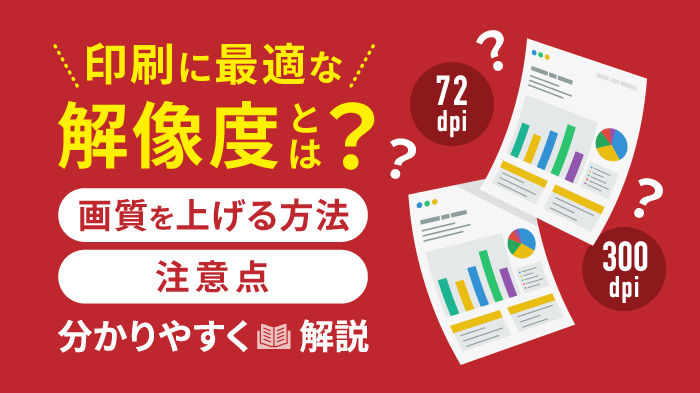
印刷の際に、画像の解像度が適切でないと、粗くなったり、ぼやけたりした印象になり、綺麗に印刷されません。
そのため、印刷物を美しく印刷するためには、画像の「解像度」を一定以上の数値に設定しておくことが必要です。
そこでこの記事では、印刷の解像度に関する基礎知識を解説したうえで、以下のポイントについてご紹介します。
さらに、印刷データの解像度についてよくある質問についても紹介しておりますので、ぜひ最後までご参考にしてください。

監修者
千々波 一博
(ちぢわ かずひろ)
保有資格:Webリテラシー/.com Master Advance/ITパスポート/個人情報保護士/ビジネスマネージャー検定
2004年から通信業界で5年間営業として従事。その後、起業して他業種に進出。OFFICE110に営業で入社し、月40~60件ほどビジネスホン・複合機・法人携帯などを案内。現在は既存のお客様のコンサルティングとして従事。
2004年から通信業界で5年間営業として従事。その後、起業して他業種に進出。OFFICE110に営業で入社し、月40~60件ほどビジネスホン・複合機・法人携帯などを案内。現在は既存のお客様のコンサルティングとして従事。

解像度(dpi) は、印刷の仕上がりを大きく左右します。
この章では、印刷における解像度とは何かを解説したうえで、印刷に適した解像度の目安についてご紹介します。
印刷の解像度とは、画像を構成する密度のことを指します。
パソコンやスマホで画像を拡大すると、細かな点(ドット)が集まって形成されているのが分かります。
このドットが、1インチ(2.54cm)あたりにどのくらい集まっているかを数値化したのが「解像度(dpi)」です。
たとえば、「72dpi」は1インチあたりに72個のドットが集まっていることを表し、「300dpi」は1インチあたりに300個のドットが集まっていることを意味します。
つまり、高い解像度の画像はより鮮明に印刷され、低い解像度の画像は粗く印刷されます。
よく似た言葉に、「画像サイズ」と「画素数」があります。
そこでここでは、混同されがちな解像度と画像サイズ・画素数の違いを解説します。
画像サイズとは、画像の寸法のことです。
画像サイズは、パソコンやスマホの画面上では「px(ピクセル)」で表します。
元の画像サイズが大きいと、印刷時に拡大しても画質が低下しにくいというメリットがあります。
画素数とは、ピクセルの総数のことです。
一般的に、画素数が多いほど、画像はより鮮明になり印刷品質も向上します。
これらの言葉はよく似ていますが、解像度が1インチあたりの密度を表すのに対し、画素数はピクセルの総数を表すのに用いられます。
また、画像の寸法を知るには、ピクセル総数だけでなく、その縦横の縦横をピクセル数を示す画像サイズが必要です。
データを印刷する際には、解像度の目安を理解しておくことが重要です。
特に、ビジネス用途での印刷は、解像度が低いと画像がぼやけたり、質感が落ちたりするため、一定の解像度が求められます。
そこで、以下に3つの印刷パターンに分けて目安をご紹介します。
フルカラー印刷する場合、解像度は300〜350dpiが必要です。
これは一般的な印刷線数175線の2倍を確保することで、ほとんどの用紙やインクで鮮明な印刷が可能になるためです。
ただし、解像度が高すぎると、データ容量が増えるため必要以上に高い解像度を設定するのは避けましょう。
グレースケール印刷の場合、600dpiが必要です。
グレースケールとは、白から黒までを256階調で表現する印刷方法です。
この印刷方法の場合、画像のフチの粗さや線のギザギザが目立ちやすくなるため、フルカラーより高い解像度が求められます。
グレースケール印刷については、こちらの記事で詳しく解説していますので、ぜひご参考ください。
モノクロ印刷の場合は、1200dpiで印刷するのがおすすめです。
グレースケールと異なり、モノクロでは白黒の中間色を表現できません。
そのため、粗さやギザギザがさらに目立ちやすく、より高い解像度が必要になります。
Web画像と印刷物では、解像度の違いが大きいです。
これは、モニターの表示能力と印刷物の品質の差に違いがあるためです。
Web用の画像解像度は一般的に72dpiです。
画面解像度とも呼ばれ、モニターによって見え方が変わることがありますが、基本的に72dpiがあればクリアに表示されます。
一方、印刷の解像度は、使用するインクや紙の種類、さらに印刷機の性能に大きく左右されます。
新聞紙のような表面が粗い紙は、モニターほどには鮮明に画像を表現することができません。
そのため、印刷にはWeb用画像よりも高い解像度が必要とされます。
鮮やかな印刷に仕上げるには、印刷前に画像の解像度を確認・調整することが重要です。
そこでここからは、解像度を調べる2つの方法をご紹介します。
解像度は、PCの基本的な機能を使って解像度を調べられます。
Windowsとmacそれぞれの操作方法を見てみましょう。
Windowsの場合、プロパティから解像度を確認できます。
プロパティからの確認方法は以下のとおりです。
この機能では解像度の変更はできないため、画像編集ソフトなどを使用する必要があります。
Macの場合、画像の「ツール」メニューから解像度の確認・変更が可能です。
方法は以下のとおりです。
PCの基本性能だけでなく、画像編集ソフトでも解像度を簡単に調べられます。
そこでここでは、画像編集ソフトとして代表的な「Photoshop」と「Illustrator」の例をご紹介します。
解像度を調べる、あるいは変更する方法は以下のとおりです。
<Photoshopの場合>
<Illustratorの場合>
画像の解像度を上げる方法をいくつかご紹介します。
まず重要なのは、画像の解像度を数値を上げただけでは、実際の画像のクオリティや鮮明さは基本的に向上しないということです。
画像編集ソフトを使ってある程度の改善はできますが、元の画像自体が低解像度であれば、その鮮明さを大幅に向上させるのには限界があります。
それを踏まえた上で、解像度を上げる必要がある場合に試すことができる2つの方法について解説します。
Photoshopで解像度を上げるには、デジタル処理でピクセル数を増やしましょう。
具体的な方法は以下のとおりです。
Photoshopでは、解像度を入力すると画像サイズは自動的に変更されます。
AI搭載編集ソフトを使用して、画像の解像度を向上させる方法もあります。
AIの自動補完技術を活用することにより、より自然で高解像度の画像へと改善することが可能です。
たとえば、「Adobe Photoshop CC」、「MyEdit」、「PhotoDirector」などの画像編集ソフトやオンラインサービスを利用すれば、AIを利用した画像の高画質化やサイズ変更が手軽に行えます。
これらのツールでは、AIが自動で画像を解析し、解像度を上げる際に必要な補正を施してくれます。
印刷にとても重要な解像度ですが、解像度の変更や改善には注意点もあります。
ここからは、印刷データの解像度に関する注意点について解説していきます。
印刷は、解像度を高めるだけでは必ずしも印刷物が綺麗に仕上がるというわけではありません。
これは、人の目には識別できる細かさには限界があるためです。
たとえば、一般的に推奨される300〜350dpiの解像度をを500〜1000dpiに変更したところで、見た目にはほとんど違いがありません。
その代わりに、画像ファイルサイズが大きくなり、データの読み込みが遅くなるなど、取り扱いが不便になることがあります。
さらに、印刷機が対応できる線数には上限があるため、印刷物における細かさの表現にも限界があります。
すでに一定以上の鮮明さに仕上がっている場合、解像度をさらに上げる必要はないといえます。
もともと解像度が低い画像をそのままのサイズで高解像度に変換することはできません。
元の画像データの解像度が低いと、高解像度に修正することはできません。
特に、サイズを保ったまま高解像度に変更することは不可能です。
先ほど紹介したように、数値上の変更やAIによる補正という方法もあります。
しかし、数値だけ高解像度になっても画像の粗さは基本的には変わりません。
鮮明な印刷が必要な場合、最初から解像度の高い画像を用意しましょう。
画像をトリミングすると、解像度が不足する場合があります。
トリミングで画像を切り取るということは、画像サイズが小さくなるということです。
元の画像より小さい画像サイズに仕上がるため印刷時に拡大しなければならず、結果として解像度が低下することになります。
トリミングした画像を印刷する場合は、通常より高い解像度か大きなサイズの画像を用意しましょう。
そこでここからは、印刷データの解像度に関してよくある質問について回答していきます。
解像度が高いのに綺麗に印刷できない場合、プリンター、紙、またはインクに問題がある可能性があります。
パソコンやスマホの画面上での表示とは異なり、印刷物の仕上がりは使用する紙やインクの種類によって大きく変わることがあります。
たとえば、新聞紙のような粗い紙と、普通紙や光沢紙では仕上がりが大きく異なります。
さらに、印刷機の性能にも限界があります。
特別なアート用の非常に高精細な印刷機でもない限り、フルカラー印刷で300〜350dpi以上の解像度は見た目にほとんど差がありません。
画像サイズを大きくせずに解像度を上げることは、基本的には不可能です。
もし、画像サイズそのままで解像度を上げたい場合は、AIの自動補正機能を利用するのが良いでしょう。
ただし、AIによる画像補正は、実際の画像の復元ではないことを理解しておく必要があります。
AIによる画像補正は、学習性た類似データを基に、自動で推測して補正を加えるものです。
つまり、元の画像データを完全に高解像度化するわけではないため、あくまで近似的な結果を提供するものです。
A1サイズ(594×841mm)の印刷物では、300〜350dpiで印刷するのが一般的です。
しかし、B0サイズ(1030×1456mm)の場合、120〜200dpiの解像度でも充分な品質が得られます。
大きなポスターなどの印刷物は、数メートル離れた場所から見ることを想定しているため、低い解像度でも鮮明に見ることができます。
さらに、ポスターのようなデータ容量が大きくなりがちな画像を高解像度で処理すると、ファイルが開けないなどのトラブルが発生することがあるため、解像度を上げ過ぎないように注意しましょう。
より専門的なポスター印刷などには、広幅複合機の選び方やおすすめ機種も参考になりますので、ぜひご覧ください。


鮮明な印刷ができるコピー機や複合機の導入を検討中の方は、OFFICE110にお任せください。
OFFICE110では複合機をはじめ、ビジネスフォンや法人携帯など、あらゆるオフィス用品を扱うOA機器総合販売店です。
豊富な導入実績のもと、専門のスタッフがお客様の丁寧なヒアリングを行い、ご希望のオフィス環境に最適な製品・サービスをご提案します。
他にも、OFFICE110には以下のような多くの特徴があります。
OFFICE110の特徴
さらに、今なら新品複合機が80%OFF、中古複合機が大特価になるお得なキャンペーンも実施中です。
お見積もりも無料で対応しておりますので、コピー機や複合機の導入を検討している方は、OFFICE110にお気軽にお問い合わせください。
鮮明な印刷を実現するには、適切な解像度の設定が欠かせません。
以下に、印刷の種類別に推奨される印刷の解像度をまとめました。
もし、上記の印刷解像度よりも解像度を高めたい際は、解像度の変更により設定を調整することが可能です。
一方で、解像度を上げすぎると、データが重くなったり、データの読み込みが遅くなったりするため、解像度の上げ過ぎには注意が必要です。
適切な印刷解像度に設定をして、期待通りの印刷を実現しましょう。


お問い合わせ後、
内容のヒアリング

見積書・保守契約の説明
各種資料の提出

納品日の日程調整

設置工事~完了

ご納得頂けるまで何度で
も対応いたします。

中古は新品同様までクリ
ーニングをしたS級品。

工事費も業界最安値で
ご提示します。

各種お支払い方法をご
用意しました。