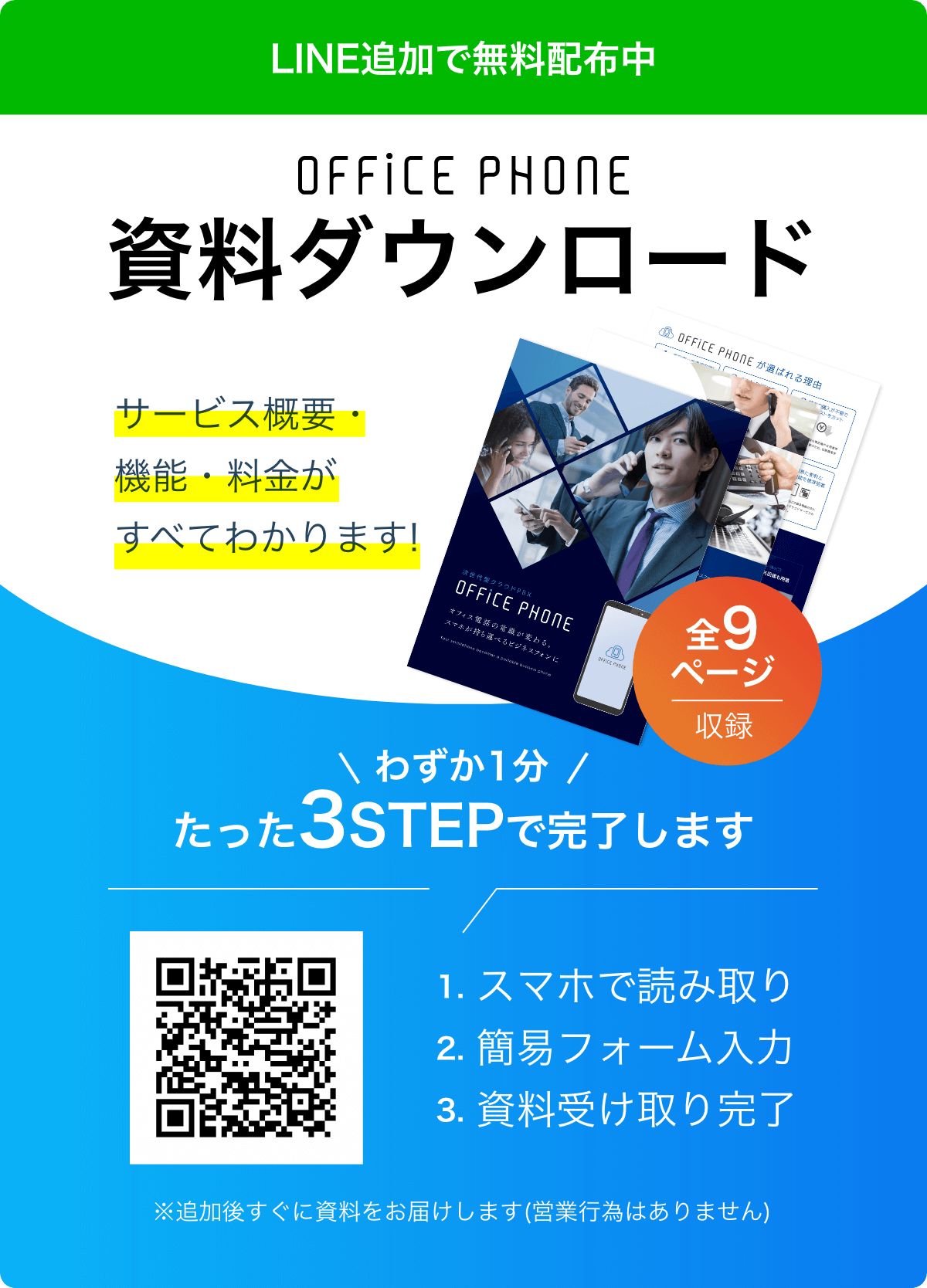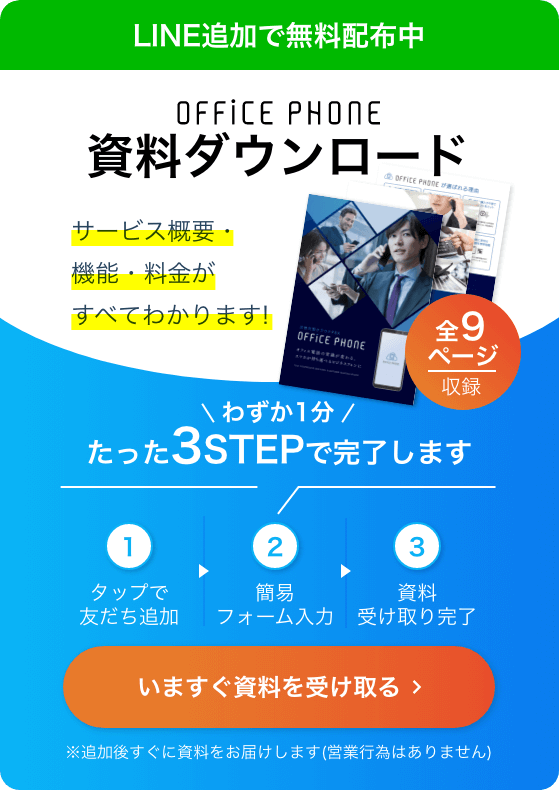【Windows・Mac】のファイアウォールを無効にする方法と注意点

アプリのインストールやトラブルシューティングなどで、ファイアウォールを無効にしなければならないケースがありますが、そんなとき以下のような疑問が生じる人もいるでしょう。
「ファイアウォールを無効にする方法は?」
「本当に無効にして大丈夫?」
「設定変更をすると危険じゃない?」
そこで本記事では、Windows/Mac/セキュリティソフトのOS別にファイアウォール機能を無効にする方法をわかりやすく解説します。
さらに設定変更の際に知っておきたいことや、偽警告が出た場合の対処法についてもご紹介。
ファイアウォールを理解した上で設定をしたい方は、ぜひご覧ください。
【OS別】ファイアウォールを無効に設定する方法
- PCで設定されているファイアウォールは、自分で無効にできますか?
- はい。ファイアウォールの無効、有効の変更は、ご自身でいつでも設定可能です。
ファイアウォールの無効設定の前に、ファイアウォールがどんなセキュリティか理解しておくと無効にした際の影響も理解しやすいのでこちらの記事もご覧ください。
「ファイアウォールとは?種類や機能を初心者にもわかりやすく解説」
PCを操作していると、
「一部のネットワークや共有フォルダにアクセスできない」
「アプリのインストールができない」
「トラブルを解消するためにファイアウォールを無効にする必要がある」
などといったケースで、ファイアウォールを無効に設定しなければならないときがあります。
でも、設定を変更するってどうやって…と思う人もいるでしょう。
ここでは、Windows/Mac/セキュリティソフト、3つのOS別に、ファイアウォールを無効に設定する方法を解説します。
ご自身のPCのOSの手順を、ご確認ください。
※「ファイアウォールが無効です」の警告が突然表示された場合は、偽警告の場合があります。
偽警告の対処法や注意点はこちら(「ファイアウォールが無効になっています」は偽警告の場合も!)をご覧ください。
Windowsのファイアウォールを無効にする方法
Windowsには、Microsoft Defenderファイアウォールが搭載されています。
Windows10と11の設定でファイアウォールを無効にする方法は、以下のとおりです。
- 1.「スタート」→「設定」→「更新とセキュリティ(Windows11では「プライバシーとセキュリティ」)の順にクリック
- 2.「Windowsセキュリティ」→「ファイアウォールとネットワーク保護」をクリック
- 3.「ドメインネットワーク」「プライベートネットワーク」「パブリックネットワーク」のいずれかを選択
- 4.「Microsoft Defenderファイアウォール」のスイッチを「オフ」に切り替える
- 5.「このアプリがデバイスに変更を加えることを許可しますか?」が表示されたら「はい」を選択
上記のやり方以外にも、コントロールパネルからファイアウォールの設定を変更する方法もあります。
手順は以下の通りです。
- 1.「スタート」をクリックしてアプリ一覧を表示(Windows11の場合は右上の「すべてのアプリ」をクリック)
- 2.「W」欄の「Windowsシステムツール」→「コントロールパネル」をクリック
- 3.「システムとセキュリティ」→「Windows Defenderファイアウォール」をクリック
- 4.「Windows Defenderファイアウォールの有効化または無効化」をクリック
- 5.「プライベートネットワークの設定」「パブリックネットワークの設定」の「Windows Defenderファイアウォールを無効にする(推奨されません)」を選択して「OK」をクリック
Windowsの「コントロールパネル」は、画面左下にあるタスクバーの検索ボックスに「コントロール」「control」「cp」などと入力して探すことも可能です。
Macのファイアウォール機能を無効にする方法
Macのファイアウォールはデフォルトで無効になっていますが、ここではMacのファイアウォールが有効になっている状態であると仮定して、無効にする方法を解説します。
- 1.「アップルメニュー」→「システム環境設定」を選択
- 2.「セキュリティとプライバシー」→「ファイアウォール」をクリック
- 3.左下の鍵マークをクリックしてパスワードを入力
- 4.「ファイアウォールをオフにする」をクリック
Macのファイアウォールがデフォルトで無効になっているのは、購入時に必要最低限のソフトウェアしかインストールされておらず、外部からの危険な受信が行われる心配がないためだと考えられます。
しかし大切なPCを外部のウイルスから守るために、セキュリティ設定は必須です。
購入後はインターネットやネットワークに接続する前に、ファイアウォールの設定を有効にしておくことをおすすめします。
セキュリティソフトのファイアウォールを無効にする方法
以下のようなセキュリティソフトを導入している場合は、先にセキュリティソフトのファイアウォール機能が有効になっていることを確認しましょう。
- ノートンインターネットセキュリティ
- カスペルスキーセキュリティ
- ウイルスバスター
- マカフィーインターネットセキュリティ
- ウイルスセキュリティZERO
Windowsの場合はデスクトップ画面下に表示されるタスクバーの右端、「日付と時刻」や「音量」など各種アイコンが並んでいる「通知領域(タスクトレイ)」に、インストールされているセキュリティソフトのアイコンが表示されます。
Macの場合は「Finder」アイコンをクリックして、「アプリケーション」からインストールされているセキュリティソフトを探せます。
ここでは一例として、ノートンインターネットセキュリティのファイアウォール機能を無効にする方法をご紹介します。
- 1.画面右下のタスクトレイに表示されている「Norton Internet Security」アイコンを右クリック
- 2.「スマートファイアウォールを無効にする」をクリック
- 3.要求された場合はファイアウォールをオフにする期間を選択して「OK」をクリック
その他のセキュリティソフトも、概ね同様の操作でファイアウォールの設定を無効にできます。
詳しくは各セキュリティソフトの公式サイトで確認してください。
ファイアウォールを無効設定する前に知っておきたいこと
- ファイアウォールの無効設定はそれほど難しくないですね。これなら自分でもできそうです。でも一時的とはいえ、本当に無効にしても大丈夫なのでしょうか?
- ァイアウォールの無効設定はとても簡単なのですが、無効のままにしてしまうなどのリスクを伴います。ファイアウォールの無効状態は大変危険です。設定変更をする前に、注意点をしっかり把握しておきましょう。
ここでは、ファイアウォールを無効設定する前に知っておきたい注意点を解説します。
PCを安全に使い続けるために、設定変更前に理解しておきましょう。
【危険】ファイアウォールを無効にすることは基本的に推奨されていない
ファイアウォールを無効にすることはセキュリティ面の危険が伴うため、基本的には推奨されていません。
Microsoft Defenderファイアウォールを無効に設定する際に、「推奨されません」の注意書きがあることからも、このことがうかがえます。
ファイアウォールが有効であれば、デバイスやネットワークは外部からの不正アクセスをブロックしてくれますが、無効に設定してしまうともちろん効果はありません。
ファイアウォールの仕組みや機能を知りたい方は、以下の記事をご覧ください。
ファイアウォールを無効のままにしておくリスク
- ファイアウォールを無効にするとどうなりますか?
- 不要な通信もPCへ届けられることになり、不正アクセスなどサイバー攻撃の被害に遭いやすくなります。一時的に無効にしたからといってすぐに攻撃されるわけではありませんが、無効のままにしておくことは危険だと覚えておきましょう。
ファイアウォールを無効のままにして万が一サイバー攻撃を受けてしまうと、以下のような危険があります。
- クレジットカード番号など個人情報の漏洩
- ホームページの改ざん
- デバイスやネットワークの乗っ取り
- 身代金の要求
これらの危険を避けるためにも、セキュリティ対策の基本としてファイアウォールを有効にしておくことが重要です。
「無効」ではなくファイアウォール経由の通信を許可する方法もある
- ファイアウォールが無効だとセキュリティ面で危険と聞くと、無効設定にするのがこわいです。アプリを入れたいときに、他に方法はないのですか?
- 実は別の方法が1つあります。ファイアウォールを無効にするのではなく、有効のまま必要なアプリだけを許可するという方法です。
ファイアウォールにより特定のアプリがブロックされている場合、ファイアウォール全体を無効にするのではなく、アプリごとにファイアウォールを設定することで通信を許可できる場合があります。
Windows10でファイアウォール経由の通信を許可する方法は、以下のとおりです。
- 1.「コントロールパネル」を表示し「システムとセキュリティ」をクリック
- 2.「Windows Defenderファイアウォール」下の「ファイアウォールの状態の確認」をクリック
- 3.「Windows Defenderファイアウォールを介したアプリまたは機能を許可」→「設定の変更」をクリック
- 4.「別のアプリの許可」をクリックし使用するアプリ名を選択して「追加」をクリック
- 5.「許可されたアプリおよび機能」欄に追加したアプリ名が表示されていることを確認
この方法は、ファイアウォールそのものを無効にするわけではないため、より安全なのでおすすめです。
作業後は「無効」から「有効」に戻すこと!
何らかの理由でファイアウォールを「無効」に設定する場合、作業後は必ず「有効」に戻しましょう。
セキュリティソフトのファイアウォールの場合、ファイアウォールを無効にする期間を設定することで、自動的に有効に戻るケースもあります。
しかしこの場合でも、設定時間より速く作業が終わったら、速やかに設定変更をおすすめします。
そうすることで、サイバー攻撃のリスクを可能な限り減らすことができるでしょう。
- ファイアウォールを無効にしたままにするのは、「自宅のカギを掛けずに出かけるようなものです。こう考えると、とても危険ですよね。どうしてもファイアウォールの無効化が必要という場合は、作業後に有効に戻すことを忘れないようにしましょう。
【注意】「ファイアウォールが無効になっています」は偽警告の場合も!
- ファイアウォールの設定をさわっていないのに「ファイアウォールが無効になっています」の警告が出たのですが…
- 突然表示される警告は、偽警告の可能性が高いため注意が必要です。他にも「Windowsセキュリティシステムが破損しています」「あなたのコンピューターでウイルスが見つかりました」などの警告が表示される場合もあります。
このような偽警告の作成者は、Microsoftやセキュリティソフトになりすまし、突然の警告表示でパニック状態になった利用者を騙そうとしているため注意が必要です。
ここでは、偽警告が表示された場合の対処法と、偽警告の目的を解説します。
突然の警告に焦って間違った対処をしてしまわないよう、しっかり確認しておきましょう。
偽警告が出た場合の対処法
- 偽警告が出たときは、どのように対処するのがよいのでしょうか。
- 偽警告が表示された場合は、「x」ボタンでブラウザを終了してください。偽警告の表示上をクリックしたり、指示に従ったりしてはいけません。
「x」ボタンでブラウザを終了できない場合は、キーボードの「Ctrl」「Shift」「Esc」を同時に押してタスクマネージャーを起動し、対象ブラウザを選択して「タスクの終了」をクリックしてください。
偽警告が何度も表示される場合は、以下の方法で対象ブラウザの通知許可から偽警告サイトを削除します。
- 1.画面右上のメニューボタン→「設定」→「プライバシーとセキュリティ」をクリック
- 2.「サイトの設定」→「通知」を選択
- 3.「許可」欄に表示された偽警告サイトURLのメニューボタンをクリックして「削除」を選択
【Google Chromeの場合】
- 1.画面右上のメニューボタン→「設定」をクリック
- 2.「Cookieとサイトのアクセス許可」→「通知」を選択
- 3.「許可」欄に表示された偽警告サイトURLのメニューボタンをクリックして「削除」を選択
【Microsoft Edgeの場合】
偽警告が表示されただけの状態では、まだ危険はありません。慌てずにブラウザを終了させることに努めましょう。
偽警告で攻撃者は何を狙っている?
偽警告で攻撃者が目的とするのは、使用者に偽サポート電話に連絡させたり、遠隔操作アプリをダウンロードさせたりすることです。
なぜそんなことをさせるのかというと、遠隔操作ソフトや電話によってPC内のクレジットカード情報や個人情報を盗んだり、サポート料金の請求でクレジットカード番号を聞きだしたりするためです。
これらは、実際に被害も発生しています。
- 間違って個人情報を入力してしまったら、どうすればよいですか?
- 偽警告の表示経由でクレジットカード番号や個人情報を教えてしまったり、何かの契約に応じてしまったりした場合は、直ちにクレジットカード会社・生活消費者センター・警察に相談してください。
これらの攻撃者たちは、個人だけでなく企業もターゲットにしており、実際に企業へのサイバー攻撃も増加傾向にあります。
企業であれば、内部情報の漏洩・改ざんやネットワークの乗っ取りなど、個人より大きな被害にもつながる可能性があります。
そのため、社内で使用するPCやネットワークのセキュリティ管理には最大限の注意を払う必要があるでしょう。
ファイアウォールはセキュリティ対策の第一歩!
ファイアウォールは、不正アクセスなどのサイバー攻撃からデバイスやネットワークを保護するための重要なシステムです。
そのため、ファイアウォールはどうしても必要な場合のみに無効にし、それ以外は常に有効にしておくことが大切です。
ファイアウォールにはWindowsやMacにプリセットされているパーソナルファイアウォールのほかに、社内ネットワークを保護するファイアウォールもあります。
また、ファイアウォール以外のセキュリティ対策機器もあるため、企業など、よりセキュリティを強化したい場合は、オフィスの規模や予算に合わせて最適な製品を選ぶとよいでしょう。
ファイアウォール機器のおすすめメーカー・製品を知りたい方は、以下の記事をご覧ください。
- PCのセキュリティ対策として、ファイアウォールの有効設定は基本ということがわかりました。それに加えて、会社の場合はファイアウォールだけでなくもっとしっかりとしたセキュリティ対策が必要なようですが、何から手をつけたらよいのでしょうか?
- 企業の場合、オフィスの規模や予算、セキュリティの現状によって、どのようなセキュリティ対策が必要かは変わってきます。自社に必要なセキュリティ対策を知りたい場合は、「OFFICE110」の「無料セキュリティ調査」をおすすめします。
無料の現地調査で今の会社に必要なセキュリティ対策がわかるため、費用・作業的にも効率のよいセキュリティ対策が可能です。
「OFFICE110」では、10万円以上のサービスを今だけ無料で提供し、社内全体のシステム・ネットワーク脆弱性を徹底的にチェックいたします。
万全のセキュリティ対策ができるようアドバイスやサポートもいたしますので、お気軽にお問い合わせください。
まとめ
ファイアウォールを無効に設定する方法をOS別にまとめました。
PC作業をしていると、稀にファイアウォールを無効にしなければいけないことがありますが、無効のあいだはサイバー攻撃を受けやすくなるため注意が必要です。
ファイアウォールの設定を無効にする場合は、作業後速やかに有効に切り替える、またはファイアウォール経由の通信を許可するなど、セキュリティ面で最大限の注意を払いましょう。
また、ファイアウォールはセキュリティ対策の基本ではありますが、それだけでは機密情報や個人情報を取り扱う企業にとって十分な対策とは言えません。
たくさんの情報を扱う企業様には、セキュリティを定期的に見直し、最新のサイバー攻撃に備えて最適な対策をすることをおすすめします。
セキュリティに関するお悩みやご相談がありましたら、セキュリティ診断からセキュリティ対策のご提案・サポートまでワンストップで対応する「OFFICE110」まで、お気軽にお問い合わせください!