無線LANとWi-Fiの違いとは?無線通信の種類や導入方法も解説

- 無線LANって具体的に何?
- 無線LANとWi-Fiって何が違うの?
このような疑問を抱いていませんか?
まずWi-Fiは、『無線LAN』の中にあるさまざまな通信方法の1つです。
場所を選ばずに無線でネットに接続できるWi-Fiは世界中で普及しており、無線LAN=Wi-Fiという認識が一般的に定着しています。
そこで今回は、無線LANとWi-Fiの違いや有線LANとの比較、無線LAN導入の流れ、設定方法をわかりやすく解説しています。
最後まで読むと無線LANの基礎知識が網羅的に理解できるため、最適なネット環境の構築を検討されている方は参考にしてください。

監修者
登 雄三
(のぼり ゆうぞう)
保有資格:工事担任者(AI・DD総合種)/電気工事士
2010年設立「株式会社デジコンnet」の代表取締役。本社を構える神戸を中心に、全国各地でビジネスフォン・複合機・防犯機器などのOA機器の販売や電話工事、電気工事、LAN配線工事、VPN構築を主に手掛ける。2023年には名古屋へ拠点進出。
2010年設立「株式会社デジコンnet」の代表取締役。本社を構える神戸を中心に、全国各地でビジネスフォン・複合機・防犯機器などのOA機器の販売や電話工事、電気工事、LAN配線工事、VPN構築を主に手掛ける。2023年には名古屋へ拠点進出。
無線LANとは?Wi-Fiとの違いも解説
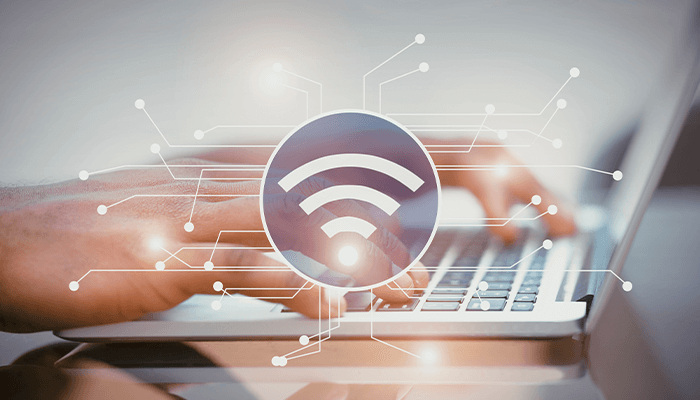
無線LANとWi-Fiは、同じようなものと認識されていますが、厳密にいうと両者には違いがあるため混同しないように注意が必要です。
まずは混同される理由も含めて、無線LANとWi-Fiの違いについて確認していきましょう。
無線LANとは
無線LAN(Wireless LAN)とは、物理的なケーブルを必要とせず、電波を用いてインターネットに接続するネットワークシステムです。
このシステムでは、アクセスポイントが無線信号を送出し、パソコンやスマートフォンなどの端末がこれを受信することによってインターネットへのアクセスが可能になります。
具体的には、自宅やオフィスなど、アクセスポイントの無線信号が届く範囲内であれば、場所を選ばずにどこからでもインターネットに接続することが可能です。
これにより、フレキシブルで利便性の高い通信環境を提供します。
無線LANとWi-Fiの違い
無線LANは、無線通信を利用して構築されるネットワークの総称であり、Wi-Fiはその中の一つの規格を指します。
従来は、無線でパソコンとルーターを繋ぐ方法が複数存在しましたが、規格が異なると互換性の問題が生じていました。
そこでこの問題を解消するため、Wi-Fi Allianceが設立され、「IEEE802.11」という国際標準規格が定められました。
そして無線LANでの通信接続が問題ないと判断された製品のみに、Wi-Fiという名前を与えられるようになり、Wi-Fiが無線LANの標準規格として普及したことで「無線LAN=Wi-Fi」という認識が一般的に定着しています。
↓無線LANの通信規格の詳細はこちら↓
無線通信規格の種類
Wi-Fiの他にも無線LANの通信規格は存在します。
- Bluetooth
- 近距離無線通信(NFC)
- ZigBee
それぞれの無線通信規格について解説します。
Bluetooth
Bluetoothも無線通信規格の1つで、近い距離にあるデバイス同士を簡単に無線で接続できる通信方法です。
マウス、キーボード、スピーカー、照明などの日常生活で使用しているたくさんの製品にBluetooth機能が搭載されています。
よく混同されるWi-Fitとは、電波の届く範囲と同時に接続できる台数に違いがあります。
| Wi-Fi | Bluetooth | |
|---|---|---|
| 電波が届く範囲 | 数m〜数百m | 数十台以上 |
| 同時接続台数 | 数m〜十m前後 | 数台 |
Bluetoothは比較的、近距離間で使用される無線通信規格であるため、Wi-Fiのように広範囲まで電波を届けることはできません。
近距離無線通信(NFC)
近距離無線通信(NFC)は、非接触ICチップを使用して、NFC対応機器同士を近づけて通信を行います。
NFCの電波の届く範囲は10cm前後と短く、Bluetoothよりもさらに近距離での無線通信方式です。
また、NFCには以下の機能が搭載されています。
- リーダー/ライター機能
- カードエミュレーション機能
- P2P(Peer To Peer)機能
- ワイヤレス給電機能
イメージしやすい例でいうと、NFCの通信技術は電子マネー決済やキャッシュレス決済に使用されており、今となっては生活するうえでなくてはならないものとなっています。
ZigBee
ZigBeeは無線通信の1つで、ミツバチ(Bee)がジグザグ(zigzag)に動く様がさまざまなネットワークに接続された端末同士と似ている部分から、その名がつけられました。
特徴としては、Wi-FiやBluetoothと比べて低コスト・低消費電力で無線通信が可能で、接続台数は最大で65,535端末といわれています。
スマートホームはZigBeeを活用した典型的な例で、照明器具・エアコン・セキュリティなどの家電と接続し、効率的な運用を可能にしています。
無線LANと有線LANの違いを徹底比較

続いて、無線LANと比較される『有線LAN』についても確認していきましょう。
どちらが向いているかの内容もあわせてご紹介します。
無線LANと有線LANの違い比較表
無線LANと有線LANの大まかな違いについて以下の表にまとめました。
| 無線LAN | 有線LAN | |
|---|---|---|
| 接続方法 | Wi-Fi | LANケーブル |
| 通信速度 | 通信規格により変動 (Wi-Fi 6/6Eの場合は最大9.6Gbps) |
ケーブル規格により変動 (CAT.8の場合は最大40Gbps) |
| 通信の安定性 | 場所や条件により不安的になる | 安定している |
| 接続範囲 | 広い | 狭い |
| セキュリティ | 盗聴・通信傍受のリスクがある | 比較的安全 |
無線LANは電波干渉を受けやすく、セキュリティ面で盗聴や通信傍受のリスクを伴いますが、LANケーブルが不要で電波の届く範囲であればどこでも通信可能な点は利便性が高いです。
有線LANはLANケーブルで接続するため、配線周りの収納が難しい、接続範囲が狭い点はデメリットですが、通信の安定性やセキュリティ面は無線LANよりも優れています。
それぞれメリット・デメリットはありますが、ネット環境を構築する目的によって無線LANか有線LANかを選択しましょう。
無線LANが向いているケース
無線LANが向いている方は、以下のとおりです。
- 場所を問わず移動中でもインターネット接続をしたい方
- デスク周りの配線をすっきりさせたい方
- 複数のデバイスを接続したい方
無線LANは有線LANと違い、物理的なケーブルが必要ないため、自宅でもオフィスでも場所を問わず持ち運びができる点は最大のメリットといえます。
流動的にさまざまなケースで利用する場合は、無線LANがおすすめです。
有線LANが向いているケース
有線LANが向いている方は、以下のとおりです。
- 安定した通信環境を求める方
- 高速通信で大容量のデータのやり取りをする方
- セキュリティ面を重視したい方
有線LANの場合は、安定した通信が最大のメリットであるため、自宅でオンラインゲームやテレワークの仕事をする方、オンライン会議で高速通信を求める方におすすめです。
通信環境+セキュリティを特に求められるケースで実力を発揮します。
有線LANと無線LANについてさらに詳しく知りたい方は「有線LANと無線LANの違いを徹底比較!どっちがいいか検証」を参考にしてください。
無線LAN(Wi-Fi)の導入の流れ
無線LAN(Wi-Fi)を導入する手順は以下のとおりです。
- 回線・プロバイダと契約する
- 必要な機器を準備する
- 回線工事をする
それぞれ確認していきましょう。
手順①回線・プロバイダと契約する
無線LAN(Wi-Fi)を利用するにあたって、回線とプロバイダの契約が必要となります。
手軽に導入できるポケットWi-Fi(モバイルルーター)やホームルーターなどもありますが、制限なくインターネットを快適に使用したい場合は、光回線(固定回線)がおすすめです。
光回線(固定回線)は、回線を引き込んで物理的に接続するため、通信が安定しており速度遅延も起こりにくいのが特徴です。
また、回線契約の他にインターネットを利用するには別途プロバイダ契約が必要となり、料金は事業者により異なるため、導入する前に確認しておきましょう。
手順②必要な機器を準備する
回線とプロバイダ契約を結んだら、インターネット環境を構築するために必要な通信機器を準備しましょう。
光回線でインターネット接続する場合は、ONU(光回線終端装置)とルーターが必要です。
ONUはプロバイダ事業者が基本的には用意するため、自分で用意するのはルーターだけです。
プロバイダ事業者によっては、ホームゲートウェイと呼ばれるONUとルーターが一体化した機器をレンタルできる場合もあるため、ルーターの準備は必要ありません。
また、広いオフィスや階数をまたぐ建物での利用を考えている場合、全体にWi-Fi電波が届かない可能性もあります。
その場合は、無線で受け取ったWi-Fi電波を中継して広範囲にWi-Fi電波を広げてくれる「中継器」や、新たにWi-Fi電波を発生させる「アクセスポイント」の導入がおすすめです。
- アクセスポイントの詳細はこちら
- 中継機の詳細はこちら
無線LANアクセスポイントとは?違い・設定・おすすめ解説【最新】
手順③回線工事をする
光回線の場合は、インターネット回線を開通するための工事をしなければいけません。
工事を依頼する際は以下のポイントに留意しておきましょう。
- 光回線の工事には1〜2ヶ月かかる
- 工事の日程によっては追加費用がかかる
- 工事には立ち会いが必要
光回線の工事は、建物の状況や設備にもよりますが、申し込んでから1〜2ヶ月かかるため、依頼する際は余裕を持った計画が必要です。
光回線の工事の流れや費用について詳しく知りたい方は「【完全版】Wi-Fi工事の流れ・時間・費用まとめ|不要なケースとは?」を参考にしてください。
無線LAN(Wi-Fi)の設定・接続方法
無線LAN(Wi-Fi)の設定・接続方法についてパソコンとスマホの場合に分けて解説します。
パソコンの場合
WindowsとMacで無線LAN(Wi-Fi)に接続する方法について解説します。
Windowsの場合
Windows PCの場合、以下の手順で無線LAN(Wi-Fi)へ接続できます。
【Windows11の場合】
- タスクバーの右端にある「ネットワーク」・「サウンド」または、バッテリーのアイコンを選択して、クイック設定を開く
- Wi-Fiのクイック設定で「Wi-Fi接続の管理」をクリックする
- 接続するWi-Fi ネットワークを選択し「接続」をクリックする
- ネットワークのパスワードを入力し「次へ」をクリックする
【Windows10の場合】
- タスクバーの「ネットワーク」のアイコンをクリックする
- 接続する Wi-Fi ネットワークを選択し「接続」をクリックする
- ネットワークのパスワードを入力し「次へ」をクリックする
Macの場合
Macの場合、以下の手順で無線LAN(Wi-Fi)へ接続できます。
- 画面上部のメニューバーにあるWi-Fiアイコンをクリックする
- メニューにSSIDの一覧が表示されるため、接続したいSSIDを選択する
- パスワードを入力し「接続」をクリックする
画面右上にWi-Fiの扇状のマークが出ていれば、接続完了です。
スマホの場合
AndroidとiPhoneで無線LAN(Wi-Fi)に接続する方法について解説します。
Androidの場合
Android端末の場合、以下の手順で無線LAN(Wi-Fi)へ接続できます。
- ホーム画面から「設定」をタップする
- Wi-Fi設定をタップし、オンにする
- 接続したいSSIDをタップする
- パスワードを入力し「接続」をタップして接続完了
接続したネットワーク名の下に「接続済み」と表示されれば、接続完了です。
Androidは機種によって若干手順が異なる場合がありますが、大枠の流れはご紹介した手順で接続可能です。
iPhoneの場合
iPhoneの場合、以下の手順で無線LAN(Wi-Fi)へ接続できます。
- ホーム画面から「設定」アプリを開く
- 「Wi-Fi」メニューを選択し「Wi-Fi」スイッチをオンにする
- 利用可能なSSIDの検索結果が出たら、接続したいSSIDを選択する
- パスワードを入力し「接続」をタップする
画面上部にWi-Fiの扇状のマークが出ていれば、Wi-Fi接続が完了した証拠です。
無線LAN(Wi-Fi)に繋がらない時の対処法

無線LAN(Wi-Fi)がインターネットに繋がらない時の対処法についてご紹介します。
①ネットワークの状態を確認する
無線LAN(Wi-Fi)に繋がらないときは、まずネットワークの状態を確認しましょう。
ネットワークの状態を確認することで、接続できない原因を特定できます。
はじめに、スマートフォンやPCのWi-Fi設定画面に、アクセスポイントが表示されているかを確認してください。
表示がない場合は、アクセスポイント自体に問題がある可能性があります。
次に、他のデバイスが同じネットワークに接続できているかも確認しましょう。
これにより、問題が特定のデバイスに限られているか、またはネットワーク全体に影響しているかを判断できます。
たとえば、スマートフォンは接続できているが、PCではできない場合、PC側の設定やハードウェアに問題がある可能性が高まります。
このようにネットワークの状態を確認し、繋がらない原因を特定するのが重要です。
②Wi-Fiルーターの状態を確認する
ネットワークの状態を確認しても改善されない場合は、Wi-Fiルーター自体に問題がある可能性もあるため、以下の項目も試してみましょう。
- Wi-Fiルーターを再起動させる
- Wi-Fiルーターの初期化をする
- Wi-Fiルーターのアップデートを行う
- Wi-Fiルーターの置き場所を変更してみる
これらの項目を実施することで、接続の問題が解消されるケースもあります。
③使用デバイスの状態を確認する
または、接続するデバイス側にも問題がある可能性があります。
使用しているデバイスの状態も、以下の項目について確認してみてください。
- Wi-Fi機能や機内モードのオン/オフを確認する
- 端末のアップデートを行う
- 端末を再起動させる
Wi-Fiルーター側で改善されない場合は、デバイス側で試すことで改善されることがあります。
無線LAN(Wi-Fi)に関するよくある質問
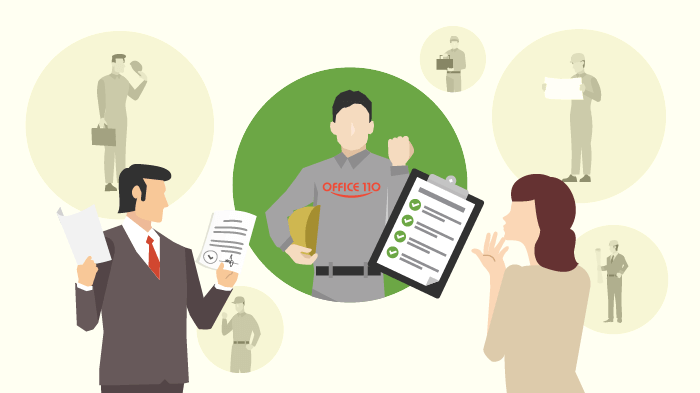
無線LAN(Wi-Fi)に関するよくある質問について解説します。
無線LANでやってはいけないことは何?
無線LAN(Wi-Fi)でやってはいけないことは以下の通りです。
【無線LAN(Wi-Fi)ルーター機器の場合】
- モデムやルーターなどのネットワーク機器の放熱をしていない
- 直射日光のあたる場所にLANケーブルを配線する
- 電子レンジやBluetooth機器の近くに置く
- セキュリティの認証方式をWEP方式にしている
【無線LAN(Wi-Fi)を使用する場合】
- 見覚えのないWi-Fiに接続する
- 常にWi-Fiへの接続を許可している設定にしている
- 鍵のないフリーWi-Fiを使用している
無線LAN(Wi-Fi)ルーター側と無線LAN(Wi-Fi)を使用する場合の両方に注意しましょう。
無線LANアクセスポイントとルーターの違いは?
無線LANアクセスポイントとは、インターネットに接続できるルーター機能はついておらず、ルーターと接続して無線でWi-Fiの電波を飛ばす機器です。
一方でルーターとは2台以上の端末を接続する際に必要な機器で、モデムやONUから受けた電気信号をルーターを介してインターネットが利用できるデバイスに接続します。
近年は、モデムやONUとルーターが一体化し、アクセスポイント機能も搭載した無線LANルーターが主流となっています。
無線LANルーターと有線LANは併用できる?
無線LANルーターと有線LANの併用は可能です。
ただし、無線LANと有線LANの両方を使用したネット環境の構築はできるという意味で、無線と有線の同時通信はできません。
あくまでも併用する場合は無線と有線を合わせて1つの通信方法を作り出すことに限られます。
たとえば、無線LANルーターと有線LANを同時に使用する可能性があるパターンは以下のような場合です。
- 有線を無線に変換する場合:ルーター+有線LAN+無線LANルーター( ルーター機能をオフにする)+デバイス
- 無線を有線に変換する場合:無線LANルーター+中継器+有線LAN+デバイス
- 別々で独立した接続にしている場合:ルーター+有線LAN+デバイスと無線LANルーター+デバイス
無線LANルーターしか所持していない場合でも、無線LANルーターに有線LANポートがついていれば、LANケーブルを繋げば、無線LANルーター同士でも有線接続が可能です。
オフィスの無線LAN構築はOFFICE110へ

オフィスで最適なネットワーク環境を構築したい方は「OFFICE110」にお任せください。
無線LANをはじめとする通信環境は、専門性の高い知識も豊富なプロに任せることで、安心して利用できます。
「OFFICE110」には、ネットワークのプロから資格を有した工事のプロが在籍しており、ヒアリングから現地調査、工事までスムーズで最短3営業日で完了します。
「昼間は難しいから夜間に工事してほしい」「平日ではなく土日に対応してほしい」など、ご要望に合わせて柔軟に対応可能です。
オフィスで無線LAN構築を検討されている方は「OFFICE110」まで、気軽にお問い合わせください。

まとめ
Wi-Fiは無線LANの通信規格の1つで、Wi-Fi以外にも身近なところで使用されている無線通信の種類はたくさんあります。
パソコンやスマホ、ゲーム機などの通信機器を接続するために必要な無線LAN(Wi-Fi)は、現代において欠かせない通信方法の1つですが、便利である反面、通信が不安定な部分やセキュリティ面での懸念もあります。
無線LAN(Wi-Fi)を導入する際は、使用する目的や用途を明確にすることで、最適なネットワーク環境の構築が可能です。
無線LAN(Wi-Fi)やネットワーク関連全般でお困りであれば「OFFICE110」に1度ご相談ください。










