無線LANと有線LANを同時に使う方法とは?メリットや注意点も解説

無線LANと有線LANを同時に使うと、「移動して使う端末は無線LAN、固定して使う端末は有線LAN」など、場所や用途に応じて便利に接続方法が選べます。
また、より安定した高速通信を確保しやすくなるため、オフィスはもちろん、高負荷なゲームのプレイなど、大量のデータをやり取りが多い家庭でも便利です。
そこで今回は、無線LANと有線LANの併用について以下の点を分かりやすくまとめました。
- 無線LANと有線LANを同時に使うメリット
- 同時に使う際の注意点
- 同時に使う方法
さらに、同時接続におすすめの無線LANルーターも3製品厳選してご紹介します。
自宅やオフィスのネット環境を快適にしたい方、必見です。

監修者
登 雄三
(のぼり ゆうぞう)
保有資格:工事担任者(AI・DD総合種)/電気工事士
2010年設立「株式会社デジコンnet」の代表取締役。本社を構える神戸を中心に、全国各地でビジネスフォン・複合機・防犯機器などのOA機器の販売や電話工事、電気工事、LAN配線工事、VPN構築を主に手掛ける。2023年には名古屋へ拠点進出。
2010年設立「株式会社デジコンnet」の代表取締役。本社を構える神戸を中心に、全国各地でビジネスフォン・複合機・防犯機器などのOA機器の販売や電話工事、電気工事、LAN配線工事、VPN構築を主に手掛ける。2023年には名古屋へ拠点進出。
無線LANと有線LANの基礎知識から解説

無線LANと有線LANを同時に使う上で、最低限知っておきたいポイントがいくつかあります。
まずは両タイプの違いを振り返り、同時接続の方法について予備知識を得ておきましょう。
「すでに特徴はよく知っているから大丈夫」という方は、「無線LANと有線LANを同時に使うメリット」へ読み進めてください。
無線LANと有線LANの違い
無線LANと有線LANの大まかな違いを表形式で比較しました。
| 無線LAN | 有線LAN | |
|---|---|---|
| 接続方法 | Wi-Fi(ケーブルなし) | LANケーブルを利用 |
| 通信速度 | Wi-Fiの規格による (Wi-Fi 6Eの理論最大値は9.6Gbps) |
ケーブルの規格による (CAT8理論最大値は40Gbps) |
| 通信の安定性 | 利用場所により不安定な場合がある | 安定している |
| 接続可能な距離 | 屋内なら数十メートル | 100mまでが一般的 |
| 利便性 | LANケーブルがないため接続場所が自由 | 接続場所が制限される |
こちらの表では、あくまで大まかな違いを示したものですが、まとめると無線LANと有線LANのメリット・デメリットは以下の通りです。
- 無線LAN
- 有線LAN
メリット:電波が届くところならどこでも接続できる、スマホやタブレットなど有線LANポートがない端末も接続できる
デメリット:通信速度や安定性は有線LANに少し劣る
メリット:通信速度や安定性が無線LANよりも上
デメリット:LANケーブルを接続するため配線が面倒、接続する場所が限られる
無線LANと有線LANの違いについて詳しくは、以下の記事も参考になります。
無線LANと有線LANは同時接続できる
無線LANと有線LANは、同時接続が可能です。
一つの無線LANルーターには、有線LANポートも含まれており、ノートPCやスマートフォンなどは無線LANで接続し、NASやデジタル家電などは有線LANで接続されることが一般的です。
このように、自宅やオフィスで無線LANと有線LANを組み合わせることには多くのメリットがあります。
ただし、一つの端末が無線LANと有線LANの両方に同時に通信することはできません。
端末は無線LANまたは有線LANのどちらか一方のみで通信が可能で、例えば、ノートPCが無線で接続されている場合にLANケーブルを接続すると有線接続に切り替わります。
端末が同時に両方のネットワークで通信することはできないため、接続はできても通信は一方の方法でしか行えません。
Windows 10や11での具体的な同時接続の設定や扱いについては、別途詳細を解説します。
無線LANと有線LANを同時に使うメリット
無線LANと有線LANを同時に使うと(混在させる)、少なくとも以下のメリットがあります。
- 広範囲で安定した通信を実現できる
- 場所や用途によって使い分けられる
- ネットワークの信頼性が向上する
これらのメリットが分かると、両者を併用する価値が見えてきます。
それでは各メリットについて詳しく見ていきましょう。
広範囲で安定した通信を実現できる
無線LANと有線LANを同時に使うと、ネット環境が広範囲かつ安定した通信になります。
無線LANは電波が届く範囲でしかデータ通信できないため、通信が不安定になることがありますが、有線LANにはそのような制限がありません。
LANケーブルに接続されていれば、遠くまで安定した通信をすることが可能です。
※1本のLANケーブルの長さが極端に長いと信号が減衰する可能性はあります。
さらに、1台の無線LANルーターでも無線LANと有線LANを併用できますが、「中継器」を使うことで接続性を高めることが可能です。
たとえば大元のルーターと中継器を有線接続すれば、中継器から強力な無線LANの電波を飛ばせます。
あるいは中継器までは無線接続して、中継器からは有線LAN接続することもできます。
場所や用途によって使い分けられる
無線LANと有線LANを併用すれば、場所や用途に応じてフレキシブルなインターネット環境を構築できます。
有線LANは安定性がある反面、ケーブル接続が必要なのでネット接続の範囲が制限されます。
一方、無線LANではデスクでもソファでも通路でも電波が届く限りどこでも繋がります。
そのため併用すると、通信できる範囲に死角が生まれにくくなります。
また併用すれば、有線LANと無線LANどちらにかにしか対応していない端末でも問題なく接続可能です。
たとえば、無線LANに対応していない古いPCや、有線LANに対応していないモバイル端末も接続できます。
- LANケーブルが届かない場所での接続や、移動しながら接続する場合は無線LAN
- デスクに固定するPCで接続する場合は有線LAN
このように、家全体やオフィス内のさまざまなエリアでフレキシブルな接続が可能です。
ネットワークの信頼性が向上する
無線LANと有線LANを併用すると、ネットワークの信頼性が向上します。
両方のタイプのネットワークに接続できれば、万が一どちらかのネットワークに問題が発生しても、生きている別のネットワークでバックアップができます。
たとえば、無線LANに問題が発生しても、有線LANがあればネットワークに接続可能です。
また一般的に目に見えない無線LANの電波よりも、LANケーブルで物理接続する有線LANのほうがセキュリティ度は高いですが、場合によっては「機密性の高い情報を有線LANで送受信する」といった使い方も選べます。
このように両方のLANで補完しあえることにより、ネットワークの全体的な信頼性と安定性が向上します。
無線LANと有線LANを同時に使う注意点
無線LANと有線LANを同時に使うことには、以下のようなデメリットも存在します。
- 無線の場合は接続できる台数に制限がある
- ネットワークにループが発生する場合がある
- ネットワーク環境の複雑化のリスクがある
これらのデメリットについて最低限の知識を入れておくことで、スマートに併用できます。
では各デメリットについて見ていきましょう。
無線の場合は接続できる台数に制限がある
無線LANの場合、接続できる台数に制限があります(※厳密には有線LANにも制限あり)。
無線LANルーターの各メーカーは、それぞれの製品について「推奨接続台数」を定めており、この台数を超えると、通信が不安定になったり、接続自体に失敗しするかもしれません。
では実際にどれくらいの台数を接続できるかというと、数台の接続が目安とされる製品もあれば、数十台を目安とする製品もあります。
1人暮らしの家で使う時は接続台数が気にならないかもしれませんが、オフィスで使うとなると、製品スペックをしっかり確認する必要があります。
ネットワークにループが発生する場合がある
無線LANと有線LANを同時に利用する際に、状況によってネットワーク上でのループが発生する可能性があります。
ループは通信障害の一形態で、特定の機器間でデータ通信が正常に行われない状態を指します。
具体的な例を挙げると、一つのルーターから出るLANケーブルの両端が誤って同じルーターに接続されてしまうと、データがループ状に循環し、最終的にネットワーク全体が停止する障害が発生します。
これは有線LANのみでのループの典型例です。
また、無線LANと有線LANを併用する場合、異なる形でのループも考えられます。
例えば、あるハブ(LANポートを増設する機器)と二つの無線LAN機器がそれぞれ有線で接続されており、さらにその無線LAN機器同士が無線で接続されている場合、この三つの機器間でデータが循環し、ループが発生する可能性があります。
このように無線と有線を組み合わせる際は、意図しない接続ミスにより通信障害を引き起こすリスクがあるため、設計と設定には細心の注意が必要です。
ネットワーク環境の複雑化のリスクがある
2番目の点にも関係ありますが、無線LANと有線LANの併用にはネットワーク環境の複雑化のリスクがあります。
有線LANはハブやLANケーブルなどを物理的に利用端末へ接続していく、比較的シンプルな設定で構築できます。
それに対して無線LANはもう少し複雑です。
無線LANは見えない電波を相手にするので、家やオフィスの隅々にまで電波を届けるために、置き場所やアンテナの向きなどいろいろ工夫しなければなりません。
また無線LANの機能は高度化しており、メッシュWi-Fiや中継器の設定など、使いこなすと便利な反面、素人には難しい面があります。
そのような無線LANと有線LANを併用して複雑な設計を組むと、管理が面倒になったり、設定変更のハードルが上がったりする恐れがあります。
また、仕組みが複雑化すればするほど、管理費も高くなる傾向があるので要注意です。
無線LANと有線LANを同時に使う方法
ここからは、無線LANと有線LANを同時に使う方法を、以下3パターンに分けてご紹介します。
- 無線LAN・有線LANの両方に対応するルーター
- 無線LANのみ対応のルーター(LANポートなし)
- 有線LANのみ対応のルーター(無線機能なし)
手持ちのルーターのスペックに合わせて、解説を参考にしてください。
①無線LAN・有線LANの両方に対応するルーター
最初のパターンは、無線LAN・有線LANの両方に対応するルーターを使用する場合です。
※無線LANルーターにLANケーブルのポート(端子)がある状態。
この場合、基本的な併用手順は以下の通りです。
- 無線LANルーターのポートにLANケーブルの片端を挿す
- LANケーブルのもう片端を利用する端末(PCや複合機など)に挿す
- 無線LANルーターの設定画面を開く
- SSIDやパスワードなどの接続/セキュリティ設定を行う
- 無線LANを利用する端末のWi-FiをONにする
- Wi-Fi設定でSSIDとパスワードを入力して接続する
もしも有線LAN接続する端末が多い場合は、LANポートの一つにハブを接続してポート数を増やせます。
各無線LANルーターの設定画面を開く方法は、取扱説明書を参考にしてください。
②無線LANのみ対応のルーター(LANポートなし)
パターン2は、無線LANのみ対応しているルーター(LANポートなし)を使う場合です。
多くの場合、無線LANルーターにはLANポートがあると思われますが、WiMAXなど一部の機器ではポートがないケースもあります。
この場合は、「専用クレードル」(WiMAXなどのモバイルルーターを載せて機能を拡張する機器)を使う方法があります。
専用クレードルにあるLANポートにLANケーブルの片端を挿し、もう片端を利用する端末に挿します。
専用クレードルの代わりに、「無線中継器(Wi-Fi中継器)」を使う方法もあります。
LANポートのある無線中継器をWiMAXなどに接続すれば、中継器からLANケーブルで利用端末に繋げることが可能です。
中継器への接続方法については、中継器の取扱説明書を参考にしてください。
③有線LANのみ対応のルーター(無線機能なし)
3つ目のパターンは、有線LANのみ対応するルーター(無線LAN機能なし)を使う場合です。
これは、使うルーターに無線を飛ばす機能がないか、契約上無線機能を使えない状態です。
この場合は、ルーターに無線LAN機能を持つ別のルーターを接続すれば解決できます。
- 有線LANのみのルーターと無線LAN対応のルーターをLANケーブルで繋ぐ
- 無線LAN対応のルーターのスイッチを入れる
- 無線LANを利用する端末のWi-FiをONにする
- 端末のWi-Fi設定画面で無線LAN対応ルーターのSSIDとパスワードを入力し接続する
- ルーターのLANポートにLANケーブルの片端を繋げる
- LANケーブルのもう片端を有線LAN接続する端末に繋げる
SSIDやパスワードなどを変更したい場合は、無線LAN対応のルーターの設定画面にアクセスします。
アクセス方法は取扱説明書を参考にしてください。
無線LANと有線LANの併用におすすめのルーター3選
ここからは、有線・無線の併用におすすめのルーターを3つご紹介します。
- PA-WX5400HP【NEC】
- WSR-5400XE6【BUFFALO】
- Aterm WX11000T12【NEC】
これからルーターを買い替えようと思っている方は、ぜひ参考にしてください。
PA-WX5400HP【NEC】

『PA-WX5400HP』はNECの無線LANルーターです。
本機の基本スペックは以下の通りです。
| 通信速度 | 有線LAN:最大1Gbps 無線LAN:最大4,804Mbps |
|---|---|
| 推奨接続台数 | 有線LAN:4ポート 無線LAN:36台 |
| アンテナ数(無線LAN) | 2.4GHz:送信2/受信2 5GHz:送信4/受信4 |
本製品の特徴は、大容量のWi-Fiデータ転送が可能な通信性能です。
5GHz帯が4ストリームに対応しており、単純計算で従来の約4倍のデータ転送が可能です。
※ストリームとは通信ができる経路の本数。
通信速度の最大値も高速で、最大4,804Mbpsでの通信ができます。
一世代前のWi-Fi 5最上位機種と比較して、約2.7倍の高速化を実現しています。
セキュリティも強化されており、最新企画のWPA3に対応。
WPA2と互換性を保ちつつも、WPA2の脆弱性として指摘されている「通信内容が解読されてしまう」問題に対処しています。
WSR-5400XE6【BUFFALO】

『WSR-5400XE6』はBUFFALOの無線LANルーターです。
本機の基本スペックは以下の通りです。
| 通信速度 | 有線LAN:最大2.5GHz 無線LAN:最大2,401Mbps |
|---|---|
| 推奨接続台数 | 有線LAN:4ポート(最大1Gbps×3ポート/最大2.5GHz×1ポート) 無線LAN:30台 |
| アンテナ数(無線LAN) | 5GHz/2.4GHz共通アンテナ:2本(無指向性) 6GHz専用アンテナ:2本(無指向性) |
本製品の特徴の一つは、Wi-Fi 6Eに対応していることです。
6Eは標準的な5GHzと2.4GHzに加えて、6GHzにも対応しています。
6GHzは通信混雑や干渉が起きにくく、かつDFSと呼ばれるWi-Fiの一時停止仕様がないため、快適なネット通信が可能です。
また本製品は有線LAN規格においても高速性を実現。
最大2.5Gbps対応のLANポートを備えており、現在普及している1Gbps超えの高速通信サービスに対応できます。
通信速度が1Gbps以上の回線を契約している方におすすめです。
Aterm WX11000T12【NEC】

『Aterm WX11000T12』はNECの無線LANルーターです。
本機の基本スペックは以下の通りです。
| 通信速度 | 有線LAN:最大10Gbps 無線LAN:最大4,804Mbps |
|---|---|
| 推奨接続台数 | 有線LAN:4ポート(最大1Gbps×3ポート/最大10GHz×1ポート) 無線LAN:36台 |
| アンテナ数(無線LAN) | 6GHz:送信4/受信4 5GHz:送信4/受信4 2.4GHz:送信4/受信4 |
本製品の特徴の一つは、最大10Gbpsの有線LAN規格。
4つのLANポートのうち一つが最大10Gbpsの仕様になっており、1Gbpsを超える高速回線の利用を考えている方におすすめです。
また無線LANにおいては、2.4GHz/5GHz/6GHzそれぞれで4ストリームの通信ができます(=トライバンド)。
各周波数帯域を同時利用し、「家電は2.4GHz、スマホやPCは5GHz、メッシュWi-Fi用に6GHz」など、効率よい通信が可能です。
無線LANと有線LANの同時接続に関するQ&A
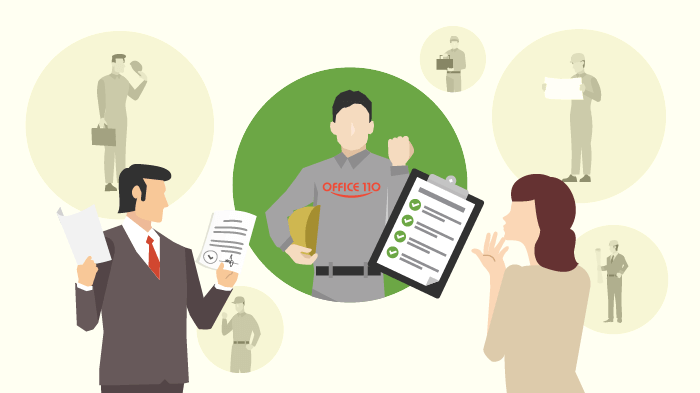
無線LANと有線LANの同時接続については、さまざまな質問がされることがあります。
ここからは代表的な質問をいくつかご紹介し、それに対する回答もシェアします。
無線と有線のインターネットを併用できる?
併用できます。
たとえば無線LANと有線LANどちらにも対応するルーターを設置すれば、家やオフィスに両方の接続環境を構築可能です。
ただし繰り返しになりますが、これはあくまで無線LANと有線LAN両方の環境を混在させるという意味です。
できるのは無線LANと有線LAN両方に接続可能な状態にするところまでであり、1台のデバイスで有線と無線両方の同時通信をすることはできません。
Windows10や11で無線LAN・有線LANを同時接続する方法は?
冒頭で説明した通り、無線LANと有線LAN両方で同時に通信はできませんが、以下のニュアンスでは、同時接続が可能です。
- 無線LANが繋がった状態でLANケーブルを繋いで有線LAN接続に自動シフトさせる
- LANケーブルを抜いたら自動で無線LANに戻らせる
※1の段階で無線LANのほうが通信速度が速ければ無線LAN接続を維持。
無線LANと有線LANそれぞれを「有効」「無効」にすることなく、自動で切り替えられるようにすれば、通信環境を常に維持できます。
Windows10や11の場合、デフォルトでこの状態になると思われますが、そうではない場合、以下の方法で自動シフトを有効にできます。
- 「Windowsキー」の上で右クリックする
- 「ネットワーク接続」をクリックする
- 「アダプターのオプションを変更する」をクリックする
- 「Wi-Fi」か「イーサネット」の上で右クリックする
- 「インターネットプロトコルバージョン4(TCP/IPv4)」を選択する
- 「プロパティ」をクリックする
- 「詳細設定」をクリックする
- 「自動メトリック」にチェックを入れる
- 「OK」をクリックし画面を閉じる
- PCを再起動する
※4で「インターネットプロトコルバージョン6(TCP/IPv6)」も選択できます。
中には、「どちらかのLANを必ず優先させるようにしたい」と思う方もいらっしゃるでしょう。
その場合、以下の方法で操作してください。
- ステップ4で優先させたいLANの上で右クリックし、「インターネットプロトコルバージョン4(TCP/IPv4)」を選択する
- ステップ5と6は同じように操作し、ステップ7で「自動メトリック」のチェックを外す
- 次に「インターフェイスメトリック」の欄に「1」と入力して「OK」で閉じる
- 続いてステップ4の段階にて次の優先順位にしたいLANの上で右クリックする
- 「インターネットプロトコルバージョン4(TCP/IPv4)」を選択する
- ステップ5と6は同じように操作し、ステップ7で「自動メトリック」のチェックを外す
- 「インターフェイスメトリック」の欄に「10」と入力して「OK」で閉じる
- PCを再起動する
なおメトリック値は、「数が小さい」ほうが優先されます。
そのため上記の通り、優先させたいLANの数を「1」、そうでないLANを「10」としています。
※数字は大小をつければ、「1」「10」でなくても構いません。
無線LANと有線LANを併用した時のIPアドレスはどうなる?
無線LANと有線LANを併用した場合、グローバルIPアドレスは変わらず、プライベートIPアドレスは端末ごとに変わります。
IPアドレスは、大きく以下の2種類に分けられます。
- グローバルIPアドレス
- プライベートIPアドレス
グローバルIPアドレスは、インターネットなど外部のネットワークに接続する時に使用されるネットワーク上の「住所」です。
プライベートIPアドレスは、LAN内(家やオフィスなど特定エリアでのネットワーク)で使用されるネットワーク上の「住所」です。
グローバルIPアドレスについては、同じルーター下の端末はどれも同一のアドレスを使います。
無線LANと繋げているスマホであれば、有線LANで繋げているPCであれ、同じグローバルIPアドレスを使います。
一方プライベートIPアドレスは、端末によりアドレスは別々です。
たとえば「無線LANと繋げているスマホは192.168.1.4」「有線LANで繋げているPCは192.168.1.5」といった具合です。
同じLAN内で別々のプライベートIPアドレスを割り当てることにより、端末の識別をしています。
このようにIPアドレスについては、無線LANと有線LANを併用すると変わるのではなく、外部ネットワークとの接続やルーターに接続する端末により変化します。
無線LANと有線LANを同時接続すると速度は遅くなる?
前述の通り、無線LANと有線LANで同時通信はできないため、ここでは「両タイプが混在している環境で、無線LANに接続された端末と有線LANに接続された端末がある」という前提で解説します。
この場合、有線LANと無線LANどちらに接続されているかどうかは、直接通信速度とは関係しないと思われます。
細かいことをいえば、有線接続のほうが無線接続時よりも扱うデータ量が一般的に多い分、無線LANでの接続で多少通信速度が低下するのを感じるかもしれません。
とはいえ、あからさまな変化は感じないでしょう。
むしろ、どれだけの端末が接続されているかがポイントです。
接続台数が増えれば増えるほど、1人あたりが利用可能な通信のキャパシティは少なくなります。
無線LANと有線LANどちらに接続したとしても、接続台数がそれほど多くなければ、日常的に通信速度で困ることはないでしょう。
二重ルーターとは何?メリット・デメリットは?
二重ルーターとは、2つの機器が同時にルーターとして機能している状態を指します。
具体的な例として、回線終端装置(ONU)がルーター機能を持っている場合があります。
このONUのルーター機能が有効な状態で、さらに外部から追加された別のルーターも「ルーターモード」で起動していると、2つの機器が同時に動作する「二重ルーター」になります。
二重ルーターには以下のようなメリット・デメリットがあります。
【メリット】
- LANポートが増えるので有線LAN接続できる端末が増える(2つ目のルーターがスイッチングハブのように働く)
- 2つの機器のセキュリティ機能を使えるので強化される
【デメリット】
- 通信速度が遅くなりやすい
- ルーター同士の電波干渉が起きると通信が不安定になることがある
- IPアドレスが重複してオンラインゲームなど一部のコンテンツが利用不可になる。
より安定した高速通信を確保したいなら、基本的には二重ルーターはおすすめしません。
二重ルーターになっていることが分かったら、2台目のルーターを外すか、2台目は「APモード(ブリッジモード)」にしましょう。
社内ネットワークのことならOFFICE110にお任せ

無線LANと有線LANを同時に使うことを含め、社内ネットワーク全般に関して情報が欲しい方は、「OFFICE110」にお任せください。
弊社のOFFICE110はネットワーク整備を含め、オフィスにおける業務・セキュリティ向上をサポートしております。
OFFICE110が提供するサービスの一つが「LAN工事」です。
工事担任者や第一種電気工事士など、多数のプロの工事人が在籍しており、以下のようなLAN工事を承ります。
- LAN配線工事
- LANコンセント設置
- 有線/無線LAN構築
- LAN障害対応
- 情報セキュリティ対策
- ネット回線手配
一からネットワークを構築したい方も、既存のLANネットワークをブラッシュアップしたい方も、OFFICE110ならワンストップで対応できます。
最短3日後のLAN構築が可能など工事スピードの速さに尽力するほか、いかに見栄えよく配線を行うかもつよく意識しております。
「LAN配線や構築のほかに、ビジネスフォンや複合機などの要件もまとめてお願いしたい」といった声にも、OFFICE110なら対応可能です。
まずは以下公式サイトより詳細をご覧の上、お気軽にご相談ください。

まとめ
無線LANと有線LANを同時に使うことは可能です。
家やオフィスに両タイプの通信環境を混在させれば、モバイル機器からデスクトップPCなどの固定機器まで、幅広い端末を接続できます。
無線・有線両方の環境を整えることで、片方の通信に支障が出る場合にも、安定した通信品質を維持することが可能です。
接続台数や通信環境の複雑化など注意点はいくつかありますが、信頼できる工事業者に依頼すれば、死角のない通信環境を構築できます。
LANに関連した設定でお困りの方は、ぜひOFFICE110へご相談ください。
全国どこでもプロの工事人が対応いたします。
「まずは基本的なことだけ聞きたい」という方も、LANのプロがみなさまからのご質問に丁寧に対応いたしますので、下記フォームよりお気軽にお問い合わせください。










