無線LANが繋がらない5つの原因とは?対処法をステップ別に解説

無線LANが繋がらない原因は多岐にわたり、機器の設定ミスや故障、プロバイダーの障害など、さまざまな要因が考えられます。
これらの原因を正確に理解し、適切な対処法を身につけておくことで、迅速かつ効果的にWi-Fiの接続トラブルを解消できるでしょう。
そこで本記事では、無線LAN接続のトラブルについて以下の点を解説します。
- 無線LANが繋がらない5つの原因
- 無線LANが繋がらない時の対処法(ステップ解説)
「急に無線LANが繋がらなくなった」「有線LANは繋がるけど無線LANに繋がらない」など、Wi-Fiに関するトラブルにお悩みの方に役立つ内容ですので、どうぞご覧ください。

監修者
登 雄三
(のぼり ゆうぞう)
保有資格:工事担任者(AI・DD総合種)/電気工事士
2010年設立「株式会社デジコンnet」の代表取締役。本社を構える神戸を中心に、全国各地でビジネスフォン・複合機・防犯機器などのOA機器の販売や電話工事、電気工事、LAN配線工事、VPN構築を主に手掛ける。2023年には名古屋へ拠点進出。
2010年設立「株式会社デジコンnet」の代表取締役。本社を構える神戸を中心に、全国各地でビジネスフォン・複合機・防犯機器などのOA機器の販売や電話工事、電気工事、LAN配線工事、VPN構築を主に手掛ける。2023年には名古屋へ拠点進出。
無線LANが繋がらない時に考えられる原因
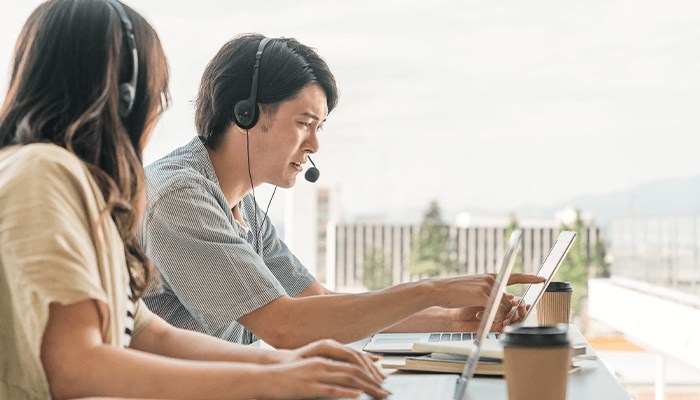
無線LANが繋がらない場合、考えられる原因として以下の点が挙げられます。
- 無線LANの接続・設定のミス
- 利用デバイスの不具合や故障
- Wi-Fiルーター(無線LANルーター)の不具合や故障
- 回線やプロバイダーの障害
- セキュリティソフトの影響
※ルーターと利用デバイスが離れているなど電波の強弱に関しては割愛しています。
使用中の無線LANに異常がある場合は、これらの原因について疑ってみると、問題解決に繋がるでしょう。
原因①無線LANの接続・設定のミス
最初に考えられるのが、無線LANルーターの接続や設定のミスです。
具体的に以下のようなミスが挙げられるでしょう。
- LANケーブルが正しく接続されていない
- 電源が入っていない
- Wi-Fiの設定が間違っている
- 設定画面でSSID(接続するネットワーク名)を「ステルス」状態にしているためネットワークが見つからない
- 推奨接続台数を超えてしまって接続が不安定になる
- 二重ルーター状態で接続が不安定になる
このような理由で、無線LANに繋がらない、繋げ方が分からないなどの症状が出る可能性があります。
原因②利用デバイスの不具合や故障
別の原因は、接続するデバイスに不具合や故障が発生していることです。
「ネットワーク自体は正常に稼働しているのに、スマホやPCなど利用端末に不備がある」というケースになります。
具体例としては、以下の点が挙げられます。
- スマホやPCのWi-Fi機能がONになっていない
- パスワードを間違えている
- 機内モードになっている
- 別のSSIDを選択している
デバイス側に問題がある場合、ほかのデバイスで同じミスが起きていない限り、恐らくそのデバイスだけが繋がらないはずです。
不具合が1台にだけ起きているのなら、まずはそのデバイスの設定を見直してみましょう。
原因③Wi-Fiルーターの不具合や故障
デバイスに問題がなく、ルーターの接続・設定も合っているのに繋がらないなら、Wi-Fiルーター(無線LANルーター)の不具合や故障も疑われます。
その場合、特定のデバイスだけでなく全てのデバイスに異常が見られる可能性があります。
古いルーターであれば、すでに故障が発生しているのかもしれません。
あるいは一時的にフリーズしている可能性も考えられます。
原因④回線やプロバイダーの障害
家やオフィスではなく、契約している回線業者やプロバイダー側にトラブルが起きている可能性もあります。
この場合、自分でできることはありませんが、障害の有無を確認することはできます。
業者の公式サイトをチェックしたり、直接電話で問い合わせたりできるでしょう。
なお、料金未納で利用停止されている可能性もゼロではありません。
念のため支払い状況を確認しておくこともおすすめします。
あるいは回線・プロバイダー業者に問題はなく、停電が発生しているケースも考えられます。
自宅やオフィスにおける給電状態はもとより、付近に停電が発生していないか情報を集めてみましょう。
原因⑤セキュリティソフトの影響
セキュリティソフトが原因で無線LANへの接続に悪影響が出ている場合もあります。
たとえばPCのセキュリティ機能にファイアウォールがありますが、こうしたソフトがネットアクセスを遮断しているのかもしれません。
もしセキュリティソフトを一時的に「無効」にして無線LANに繋がるようなら、それが原因と考えられます。
無線LANが繋がらない時の対処法を解説
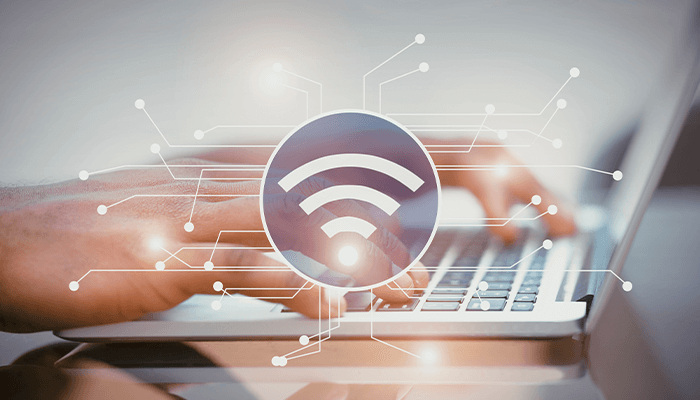
ここからは、無線LANが繋がらない時の対処法を5つのステップで解説します。
- 端末のWi-Fi接続を確認する
- ルーターの状態を確認する
- セキュリティ機能を無効化する
- ルーターを初期化・更新する
- それでも繋がらない場合
各ステップを順々に見ていきましょう。
ステップ①端末のWi-Fi接続を確認する
まずは、端末のWi-Fi接続を確認しましょう。
1台だけ繋がらない場合、端末の問題である可能性が高いといえます。
続く3つの手順を試してください。
Wi-Fi機能のオンオフを確認する
設定画面を開き、Wi-FiマークがONになっているかを確認します。
端末によってデザインは異なりますが、ONになっているのならアイコンが色付きで表示され、「接続済み」と表示されるはずです。
ONになっていることが分かったら、特定の接続したい無線LANのSSIDが表示されているかも確認してください。
また機内モードがONになっているなら、OFFにするのも忘れないようにしましょう。
Wi-Fiの接続・設定をリセットする
Wi-FiがONになっていて、繋げたいSSIDを選んでいるのに、「接続済み」とならない場合は設定をリセットしましょう。
選んでいるSSIDを一度メニューから削除して、再度パスワードを入力し直してください。
スマホならSSID名の横にあるメニューアイコン、PCならSSID上での右クリックなどから操作可能です。
パスワードが正しく入力されると、接続できる場合があります。
スマホやPCの再起動を試す
症状が改善しないなら、スマホやPCを再起動してください。
再起動すると、さまざまな症状が改善することがあります。
また念のため、ほかの端末でも同様の症状が起きていないか確認しましょう。
ほかの端末でも同様なら、続いてご紹介する別のステップも踏んでください。
ステップ②ルーターの状態を確認する
ステップ2は、ルーターの状態を確認することです。
端末に問題がないようなら、大元のルーターの確認が必要です。
接続や動作に問題ないか確認する
最初にルーターの稼働状態について、以下のような点をチェックしましょう。
- 電源が付いているか
- ケーブル類は抜けていないか
- ステータスランプに異常はないか
- ステルス機能でSSIDが隠れていないか
まず電源スイッチとケーブル接続を確認し、抜けているものがあればしっかりと差し込みます。
特に、コネクタの接触不良や破損に注意してください。
ステータスランプの異常を確認するには、取扱説明書を参照します。
もし「WIRELESS」ランプが消灯していれば、無線LAN機能が停止しているかもしれません。
さらに無線LANのSSIDが表示されない場合は、ルーターの設定画面からステルス機能が有効になっていないかをチェックし、有効になっていれば無効化してSSIDの表示を確認します。
ルーターや終端装置を再起動する
上記の手順を取る中で、ルーターの再起動が求められる場合は従います。
求められない場合でも、上記の手順で改善が見られないなら再起動を試してみてください。
ルーターだけでなく、ONU(回線終端装置)の再起動も試してみましょう。
再起動の順番は以下の通りです。
- 無線LANルーター(ONU)の電源を切る
- ONUの電源を切る
- ONUの電源を入れる
- 無線LANルーターの電源を入れる
ONUとルーターが一体型の製品は、1台だけの操作でOKです。
別々の場合は、電源を切る順番と入れる順番が異なるためご注意ください。
ステップ③セキュリティ機能を無効化する
ステップ3は、セキュリティ機能の無効化です。
これは主にPCを利用する場合の操作です。
前述の通り、セキュリティソフト・機能の影響で、無線LANへの接続がうまくいかないことがあるため、こちらのチェックもしましょう。
例として「Windows PCでの操作方法」をご紹介します。
ファイアウォールを無効化する
真っ先にするとよいのは、Windowsのファイアウォールを無効化することです。
ファイアウォールは、外部からの不正なアクセスを防ぐ役割を果たします。
不審なデータ通信が行われる疑いがあると、ファイアウォールは通信を遮断してくれるので便利ですが、設定しだいでは必要な通信も遮断してしまいます。
無効化の手順は以下の通りです。
- スタートボタンをクリックする
- ソフトの一覧が出てきたら「Windowsセキュリティ」をクリックする
- 「ファイアウォールとネットワーク保護」をクリックする
- 「ドメインネットワーク」をクリックする
- 「Microsoft Defenderファイアウォール」真下のスイッチを「オフ」にする
- 「このアプリがデバイスに変更を加えることを許可しますか」と表示されたら「はい」をクリックする
- ステップ3の画面から「プライベート ネットワーク」と「パブリック ネットワーク」についてもステップ5同様の操作をする
無効化して無線LANが繋がるようなら、セキュリティ機能の問題です。
ファイアウォールのアップデートや再インストールなどを行って、再度有効にした時に無線LANが繋がるか試してください。
ファイアウォールに問題がないなら、ほかのセキュリティソフトも無効化しましょう。
それで改善するなら、そのソフトもアップデータや再インストールが必要かもしれません。
あるいは別のセキュリティ対策を選ぶ手もあります。
ステップ④ルーターを初期化・更新する
セキュリティソフト関連で解決しないなら、ルーターの初期化や更新を試してください。
ルーターの状態を工場出荷時に戻すことで、余計な設定が消え、正常に作動するようになるかもしれません。
またルーターのプログラムに新しいバージョンが出ていることも考えられます。
その場合は新プログラムへの更新が必要です。
Wi-Fiルーターを初期化する
手順としては、まずWi-Fiルーターの初期化を試してください。
細かな手順は製品により異なるため取扱説明書を参考にしますが、ここではIODATAの『WN-DAX1800GR』を例にしてご紹介します。
- ACアダプターのケーブル以外は全て抜く(電源は入っている状態)
- 製品下部にある「初期化ボタン」を先の細いピンや楊枝で3秒間ほど長押しする(電源ランプが緑に点滅するまで)
- 電源ランプが緑に点灯するまで1分ほど待つ
- ACアダプターを抜く
これで初期化が完了です。
その後、ONUとLANケーブルで接続し、ACアダプターを接続して電源を入れます。
Wi-Fiルーターのファームウェアを更新する
初期化しても改善しない場合は、更新プログラムをメーカーの公式サイトなどで探します。
「○○(製品名) ファームウェア」などと検索すれば、ブラウザから探せます。
新しいプログラムがリリースされているなら、ダウンロードしてアップデートしましょう。
なおアップデート方法や現在のプログラムバージョンの確認方法については、製品の取扱説明書を参考にしてください。
PCのドライバー更新・再インストールを試す
PCを利用したい場合、無線LANルーターの初期化やアップデートを試しても症状が続くなら、PC側のネットワーク設定も念のため見直しましょう。
もしかすると、PCの無線LAN接続をつかさどる機能に不備があるかもしれません。
- スタートボタンの上で右クリックする
- 「デバイスマネージャー」をクリックする
- 「ネットワークアダプター」をクリックする
- 「Wireless~」などと書かれた無線LANアダプターの上で右クリックする
- 「ドライバーの更新」をクリックする
ステップ⑤それでも繋がらない場合には…
もしここまでのステップを全て試しても直らないなら、以下の点を考慮してください。
- 回線やプロバイダーに障害が出ていないか尋ねる
- 停電が起きていないか確認する
- ルーターに無線LAN機能があるか確認する
- インターネットの回線契約を交わしたばかりなら開通しているか確認する
- 別のルーターに交換して試してみる→改善したらルーターを買い替える
八方塞がりの状態になったなら、LAN配線工事の専門業者を呼ぶのもよい択肢です。
オフィスの無線LANのご相談はOFFICE110へ

「なにをやっても無線LANが繋がらない」
「これを機に無線LANや有線LANの配線見直しもやってしまいたい」
このような場合は、ぜひ「OFFICE110」へお任せください。
弊社のOFFICE110は、オフィスの業務効率アップのお手伝いや、オフィス機器の買い替えなどのサポートを手がけております。
弊社には有線・無線LANに精通したプロの工事人が在籍しています。
無線LANの障害対応や再構築はもちろん、配線工事やセキュリティ対策などもトータルサポートし、お客様が求めるLAN環境を素早く作り上げることが可能です。
ただ速いだけでなく、仕上がりの美しさを常に意識しつつ、業界最安値で工事を承ります。
弊社は自社工事で全て作業を行うため、高いコストパフォーマンスでのサービス提供が可能です。
無線LANの接続トラブルをはじめ、LANに関するどんなささいなことでもご相談ください。

無線LANが繋がらない時に役立つQ&A
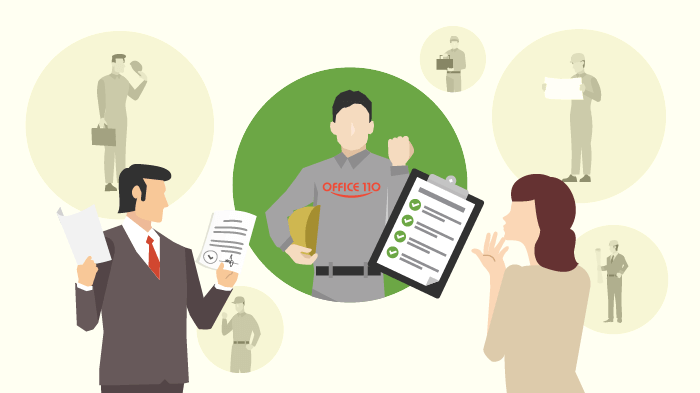
ここからは、無線LANに繋がらない時に知っておくとよいQ&Aを3点ご紹介します。
- 電波はあるのに急にWi-Fiが繋がらないのはなぜ?
- Android1台だけWi-Fiに繋がらないのはなぜ?
- 無線LANルーターに寿命はある?買い替えタイミングは?
電波はあるのに急にWi-Fiが繋がらないのはなぜ?
端末のWi-Fi表示やSSID表示はあるのに、インターネットに繋がらないことがあります。
考えられる要因としては、以下の点が挙げられます。
- ほかの電子機器/家電からの電波干渉で繋がりにくい(2.4GHz周波数帯では電波干渉が珍しくありません)
- プロバイダー側の障害(障害やメンテナンスにより一時的に繋がらなくなっている状態)
- 接続している端末が多く通信負荷がかかっている
- IPアドレスが限界に達している(ルーターが割り当てられるIPアドレスの数には制限があり、それを超えた状態)
- Wi-Fiルーターの故障や不具合
→ルーターをほかの機器から離してみましょう。
→プロバイダー側に障害が出ていないか確認してください。
→同時接続している端末で大量のデータ通信が行われていないかチェックしましょう。
→接続台数を減らしてください。
→再起動や初期化・ファームウェアの更新などを試してください。
なお繋げたいSSID名横に「接続済み」と表示されない場合は、単にパスワード入力を間違えている可能性もあります。
もう一度入力内容を確認しましょう。
Android1台だけWi-Fiに繋がらないのはなぜ?
1台だけ繋がらないとなると、Wi-Fiルーターや回線などの問題とは考えにくいです。
基本的にはその端末の問題と思われますが、原因についてはこちらを、対処法についてはこちらを参照してください。
無線LANルーターに寿命はある?買い替えタイミングは?
無線LANルーターに限らず、あらゆる機器には寿命があり、いずれ故障します。
ルーターについては5年前後が寿命とされています。
もちろん5年経つと必ずしも買い替えなければいけないわけではなく、あくまで目安に過ぎません。
買い替えタイミングとしては、以下の点を参考にしてください。
- 通信規格がすでに古い
無線LANや有線LANの規格が古く、最新の規格より通信速度がだいぶ遅くなっているなら買い替えを検討してもよいでしょう。 - 接続する端末が増えてスペック不足になった
Wi-Fiの推奨接続台数を超える数のデバイスを使いたい時は、よりスペックの高い端末を使いましょう。 - 回線を変えた
「光回線を1Gbpsから10Gbpsに変えた」など回線種別が変わったタイミングで、ルーターの規格もより高速なものに変えるとよいかもしれません。 - メッシュWi-Fiなど特定の機能を使いたい場合
現在のルーターがメッシュWi-Fiなどに対応していない場合、対応するルーターに買い替えたいと思うかもしれません。
※メッシュWi-Fiとは、無線LAN通信をより高いパフォーマンスで行えるようにした仕組みです。
まとめ
無線LANが繋がらないと業務効率が著しく悪化するため、スムーズな問題解決が必要とされます。
トラブル時には、本記事でご紹介した対処法を試してください。
不具合の原因は複数考えられるため、一つずつ項目をチェックすることが大切です。
しかし色々試しているのに、どうしても無線LANが繋がらない場合は、LANの専門業者にサポートを依頼しましょう。
その際はぜひ、弊社のOFFICE110にもご相談ください。










