無線LANアクセスポイントとは?違い・設定・おすすめ解説【最新】
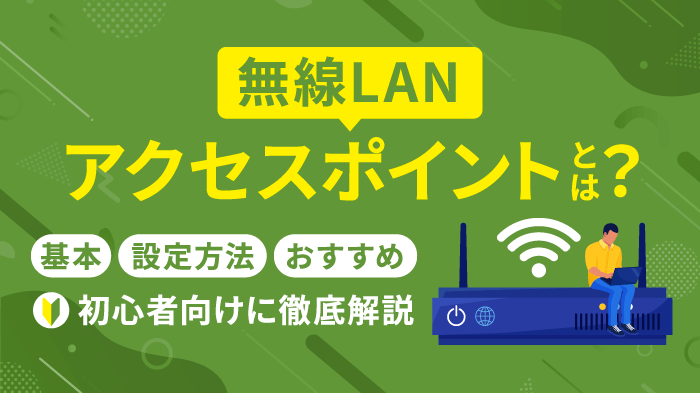
- 今あるルーターを活かして接続台数を増やしたい
- Wi-Fiが届きにくい場所があるのを改善させたい
このような悩みを抱えていませんか?
アクセスポイントを導入すれば、自宅やオフィスなどでどこにいても安定したWi-Fi電波を受信できるため、快適なネットワーク環境を構築できます。
また、今あるルーターの接続台数の上限に追加して、同時に接続できる機器の台数をさらに増やすことも可能です。
今回は、無線LANアクセスポイントの特徴や他機器との違い、設定・接続方法、失敗しない選び方などをわかりやすく解説します。
さらに法人におすすめの機種もご紹介しているため、最適な無線LANアクセスポイントを導入したい方は、ぜひ参考にしてください。

監修者
登 雄三
(のぼり ゆうぞう)
保有資格:工事担任者(AI・DD総合種)/電気工事士
2010年設立「株式会社デジコンnet」の代表取締役。本社を構える神戸を中心に、全国各地でビジネスフォン・複合機・防犯機器などのOA機器の販売や電話工事、電気工事、LAN配線工事、VPN構築を主に手掛ける。2023年には名古屋へ拠点進出。
2010年設立「株式会社デジコンnet」の代表取締役。本社を構える神戸を中心に、全国各地でビジネスフォン・複合機・防犯機器などのOA機器の販売や電話工事、電気工事、LAN配線工事、VPN構築を主に手掛ける。2023年には名古屋へ拠点進出。
無線LANのアクセスポイントとは?
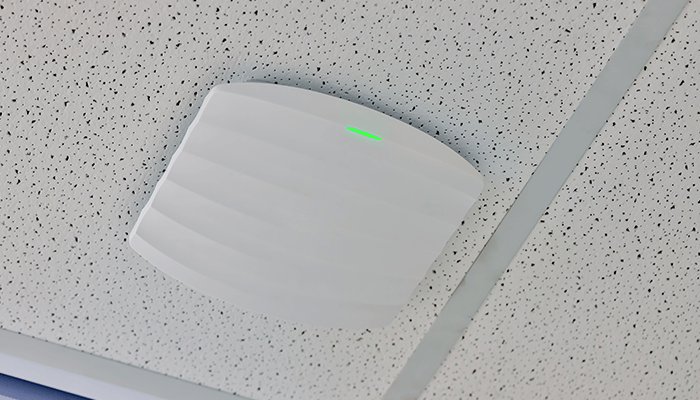
無線LANアクセスポイントとは「親機」「基地局」「ステーション」とも呼ばれ、インターネット回線を引き込むルーターと接続し、Wi-Fiの電波を飛ばしてパソコンやスマホなどの通信デバイスに接続する機器です。
無線LANアクセスポイント単体では、インターネットに接続する機能は持ちませんが、ルーターとアクセスポイントの両方の機能を兼ね備えた無線LANルーターも存在します。
また、無線LANアクセスポイントには業務用と家庭用で区別されることもあり、使用する目的や規模感で導入すべきタイプを検討しましょう。
業務用の無線LANアクセスポイントの特徴
業務用の無線LANアクセスポイントは、主にオフィスで導入されます。
オフィスではすでにルーターが導入されている場合が多いため、基本的にはルーター機能を持たない無線LANアクセスポイントを複数台設置して、広範囲にWi-Fiの電波を届けるのが目的となっています。
また業務用のアクセスポイントは、同時に接続できる台数が多く、セキュリティ面も強固なものが多いです。
小規模のオフィスやそもそもネット環境がない場合は、業務用の無線LANアクセスポイントではなく、インターネット機能のある無線LANルーターの導入を検討しましょう。
家庭用の無線LANアクセスポイントの特徴
家庭用の無線LANアクセスポイントは、その名の通り家庭での使用を想定しています。
オフィスでの使用を想定している業務用とは違い、家庭用はそこまで大きな空間や人数での使用を想定しておらず、アクセスポイント単体での機能はあまり必要ではないため、無線LANルーターを使用するのが一般的です。
家庭用は業務用と比べると、同時に接続できる台数は十数台と少ないですが、家庭用では十分な接続台数でしょう。
また、セキュリティ面も基本的には業務用と同じ暗号化方式を用いているため、セキュリティレベルが低いことはありません。
無線LANアクセスポイントと関連機器の違い

無線LANアクセスポイントと混同されやすい関連機器や周辺機器との違いについて解説します。
混同されやすい機器の種類には、ルーター・無線LAN・中継器・ハブなどが挙げられます。
無線LANアクセスポイントとそれぞれの機器の違いについて確認しておきましょう。
無線LANアクセスポイントとルーターの違い
ルーターとは2台以上の端末を接続する際に必要な機器で、モデムやONUから受けた電気信号をルーターを介してインターネットが利用できるデバイスに接続します。
一方で、無線LANアクセスポイントはインターネットに接続できるルーター機能はついておらず、ルーターと接続して無線でWi-Fiの電波を飛ばすものです。
近年は、モデムやONUとルーターが一体化し、アクセスポイント機能も搭載した無線LANルーターが主流となっています。
無線LANアクセスポイントと無線LANの違い
無線LANとは、電波を使ってPCやスマートフォンなどをインターネットに無線で接続する通信技術のことです。
その無線LANを利用するためには、アクセスポイントが必要になります。
つまり、無線LANは通信技術そのもので、アクセスポイントはその無線LANを提供する装置という関係です。
アクセスポイントがなければ電波が発信されないため、無線LANを利用するにはアクセスポイントの設置が欠かせません。
無線LANアクセスポイントと中継器の違い
中継器は、無線LANルーターから飛んでくる電波が弱い場合に、その電波をより遠くの場所にあるデバイスに中継する機器です。
構造は似ていますが、ネットワークを構築する構造や機能に違いがあります。
- 中継機:既存の電波を強くする機器(電波が弱いため、無線LANルーターをもう1つ追加して電波を強くしたい)
- アクセスポイント:新しい電波を作る機器(有線LANルーターのみしかないため、無線LANルーターを追加して電波を追加したい)
中継器は無線LANルーターの通信速度や接続台数に依存しますが、アクセスポイントの場合は新たにWi-Fi環境を構築するものであるため、親機にあたるルーターの機能には依存しません。
無線LANアクセスポイントとハブの違い
ハブは、LANケーブルを用いてネットワーク機器やデバイスに接続数を拡大する機器です。
あくまで有線で接続数を拡大するだけであるため、無線機能はありません。
- 通常パターン:ルーター+デバイスのように接続する
- ハブを利用するパターン:ルーター+ハブ+複数のデバイスのように接続する
基本ルーターからはLANケーブルは1つのみであるため、1つのデバイスにしか接続できませんが、ルーターと接続するデバイスとの間にハブを接続することで、複数のデバイスにつなげられます。
また、アクセスポイントには基本的に有線接続できるLANがついている場合が多く、ルーターとアクセスポイントを接続して無線で複数のデバイスにつなげられます。
無線LANアクセスポイントの設定・接続方法
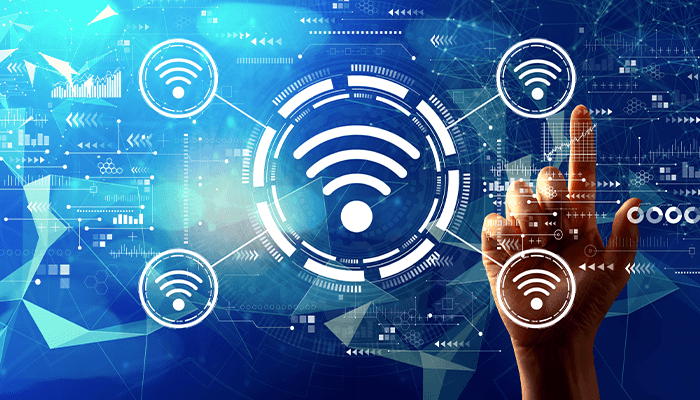
無線LANアクセスポイントの設定・接続方法をパソコンとスマホの場合に分けて解説します。
パソコンの設定・接続方法
WindowsとMacで無線LANアクセスポイントに接続する方法について解説します。
Windowsの場合
Windows PCの場合、次の手順で無線LANアクセスポイントへ接続できます。
- 通知領域にあるWi-Fiのネットワークアイコンをクリックする
- Wi-Fiのオン/オフ 確認し、Wi-Fiをオンにする
- 画面上にSSIDの一覧が表示されるため、接続したいSSIDを選択する
- ネットワークセキュリティーキーを入力し、「次へ」をクリックする
- 「接続済み」と表示されたら接続完了
Windows10もWindows11もほぼ同じ流れで接続可能です。
Macの場合
Macの場合、次の手順で無線LANアクセスポイントへ接続できます。
- 画面上部のメニューバーにあるWi-Fiアイコンをクリックし、Wi-Fiをオンにする
- メニューにSSIDの一覧が表示されるため、接続したいSSIDを選択する
- パスワードを入力し「接続」をクリックする
- 選んだSSIDの左側にあるWi-Fiのマークに色がついていれば接続完了
スマホの設定・接続方法
AndroidとiPhoneで無線LANアクセスポイントに接続する方法について解説します。
Androidの場合
Android端末の場合、次の手順で無線LANアクセスポイントへ接続できます。
- ホーム画面から「設定」アプリを開く
- 「ネットワークとインターネット」をタップし、Wi-Fiをオンにする
- 接続したいSSIDをタップする
- パスワードを入力し「接続」をタップして接続完了
Androidのスマホの場合は、機種によって若干手順は変わりますが、基本的には同じ方法で接続可能です。
iPhoneの場合
iPhoneの場合、次の手順で無線LANアクセスポイントへ接続できます。
- ホーム画面から「設定」アプリを開く
- 「Wi-Fi」メニューを選択し「Wi-Fi」スイッチをオンにする
- 利用可能なSSIDの検索結果が出たら、接続したいSSIDを選択する
- パスワードを入力し「接続」をタップして接続完了
無線LANアクセスポイントが見つからない原因と対処法
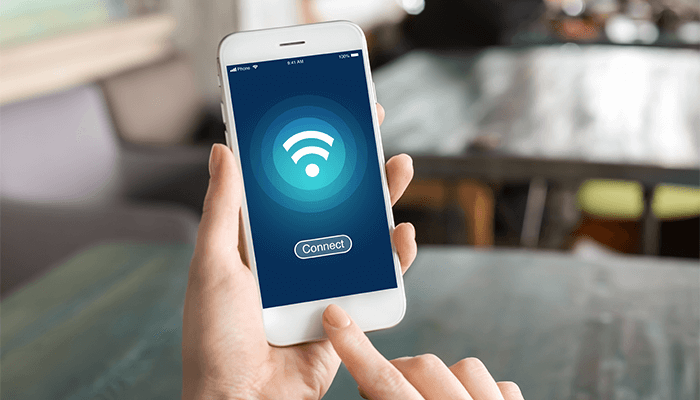
無線LANアクセスポイントが見つからないときの原因と対処法について解説します。
原因に関しては、以下の3つの問題が考えられます。
- 無線LANアクセスポイントの問題
- 使用デバイスの問題
- その他の問題
それぞれ確認していきましょう。
原因①無線LANアクセスポイントの問題
無線LANアクセスポイント自体に問題がある可能性が考えられます。
ご紹介する方法で改善するか試してみましょう。
再起動する
無線LANアクセスポイントが見つからない場合は、再起動を実施しましょう。
再起動は、アクセスポイントに発生している一時的なエラーや不具合をリセットできます。
まずアクセスポイントの電源をオフにし、数分待ってから電源を再びオンにするだけです。
ネットワークが混雑している場合などには、再起動が特に効果的です。
アクセス制限がかかっていないか確認する
無線LANアクセスポイントはフリーWi-Fiのように誰でも接続できるため、安全性を高める方法として、あらかじめアクセスできるデバイスを制限できる機能があります。
仮にデバイスのアクセス制限がかかっている場合は、登録されていないデバイスは接続ができないため、新たにデバイスの登録を行いましょう。
オフィスで使用していて設定を変更する権限がない場合は、所有者や管理者に設定を解除してもらう必要があります。
SSIDステルス機能がオンになっていないか確認する
無線LANアクセスポイントのステルス機能がオンになっている場合、接続するためのSSIDがパソコンやスマホに表示されないため、アクセスポイントの設定画面からSSIDステルス機能を解除することで解決します。
アクセス制限と同様にオフィスで使用していて変更する権限がない場合は、無線LANアクセスポイントの所有者や管理者に、アクセスポイントの設定を変更してもらいましょう。
ファームウェアが最新か確認する
無線LANアクセスポイントのファームウェアが最新のものであるかについても、確認しましょう。
古いファームウェアでの不具合が生じた場合、ファームウェアを最新のものに更新することで改善する可能性があります。
ファームウェアは、自動的に最新のものに更新される機種もありますが、手動で更新しなければいけない機種もあるため、使用している無線LANアクセスポイントの設定を確認しましょう。
原因②使用デバイスの問題
接続するデバイス側にも問題がある可能性があります。
デバイス側でも以下の方法を試してみましょう。
Wi-Fi設定がオンになっているか確認する
デバイスのWi-Fi設定がオフになっていると、アクセスポイントを探し出すことができません。
そのため、まず端末のWi-Fi設定がオンになっているかを確認しましょう。
Wi-Fiオフになっていればオンに切り替えます。
そのうえで、利用可能なネットワークのリストを更新し、アクセスポイントが表示されるか確認します。
リスト上に目的のアクセスポイントが表示されていれば、パスワードを入力して再接続を試みましょう。
再起動する
接続するパソコンやスマホの電源を再起動させてみましょう。
再起動することで、無線LANアクセスポイントの時と同様に機器の状態がリセットでき、不具合が解消される可能性があります。
既存のネットワークを削除し設定し直す
解決策の1つとして、既存のネットワーク設定を削除してから再設定する方法も有効です。
この方法を行うには、まずデバイスのネットワーク設定にアクセスし、保存されている無線LANネットワークのリストから接続したいネットワークを選び、それを削除する操作が必要です。
次に、デバイスを再起動し、改めて無線LANネットワークを検索して接続を試みます。
この方法は、同じ場所で長期間にわたり同じネットワークを使用している場合、あるいはデバイスを新しい環境に持ち込んだときに有効です。
既存の設定をクリアすることで、デバイスは新しいネットワーク情報を正確に取得し、問題なく接続できるようになる可能性が高まります。
原因③その他の問題
無線LANアクセスポイントと接続するデバイスで改善しない場合は、物理的な問題がないかどうかを確認しましょう。
無線LANアクセスポイントから遠すぎないか確認する
Wi-Fiが飛ぶ範囲は限られているため、無線LANアクセスポイントから接続するデバイスが遠くなればなるほど電波が弱くなります。
無線LANアクセスポイントと接続するデバイスが遠すぎると、単純に電波を拾えていないだけの可能性もあるため、無線LANアクセスポイントとの距離を近づけて改善するか試してみましょう。
電波干渉や障害物がないか確認する
無線LANアクセスポイントの周りに電波干渉の有無や、電波を邪魔するような障害物がないかを確認しましょう。
オフィスなどにあるコードレスのビジネスフォンやBluetooth機器などにより電波干渉を起こしているか、壁や扉のような物理的な障害物があることで電波が届きにくくなっている可能性があります。
無線LANアクセスポイントと接続するデバイスの間には、なるべく電波干渉を起こしやすい機器や、障害物を置かないように注意してください。
どうしても障害物をどかせない場合は、アクセスポイント自体を電波が届きやすくなる高い位置に設置するなど、違う場所に設置できないか検討してみましょう。
無線LANアクセスポイントの失敗しない選び方
無線LANアクセスポイントを選ぶ際のポイントについて解説します。
失敗しないためにも以下3つのポイントに注意しましょう。
- 通信規格
- 接続可能台数
- セキュリティ機能
ポイント①通信規格
無線LANアクセスポイントを導入する際は、親機にあたるルーターの通信規格と周波数帯と同じものを選ぶ必要があります。
周波数帯には2.4GHz帯と5GHz帯があり、現在普及している通信規格は基本的に両方の帯域に対応しているデュアルバンド同時接続式のものが主流です。
仮にルーター側がどちらか一方の帯域しか対応していなければ、オフィス環境における電波干渉や障害物の有無などに柔軟に対応可能なデュアルバンド同時接続式のアクセスポイントの導入をおすすめします。
また、無線LANアクセスポイントは中継器と違い、ルーターの通信速度に依存しません。
そのため、周波数帯が合っていれば、ルーターよりも速度の速い最新の機種を導入することで、より快適なネットワーク環境を構築できます。
ポイント②接続可能台数
一般的に家庭用の無線LANアクセスポイントと呼ばれる無線LANルーターは、同時接続できる端末数の上限が十台前後の場合が多いです。
一方、業務用の無線LANアクセスポイントは、数十台〜数百台以上の同時接続が可能なものがあります。
アクセスポイントには接続可能台数に上限があるため、大規模のオフィスなどで導入する場合は、従業員数や社内の端末数から想定される最大の同時利用台数を確認しておきましょう。
想定される接続台数と同じ上限の製品を導入してしまうと、通信速度が遅くなる可能性が高いため、なるべく接続台数に余裕を持たせて選ぶことが重要です。
ポイント③セキュリティ機能
無線LANアクセスポイントは、電波が届く範囲でパスワードが分かれば、誰でも利用できてしまうため、第三者に不正利用されてしまうリスクがあります。
現在普及しているセキュリティ規格はWPA2とWPA3の2つで、暗号を認証する方法が家庭用と業務用で分かれています。
家庭用であれば、極端にセキュリティ面を重視する必要はありませんが、大規模のオフィスで使用する場合は、不特定多数の方がアクセスするため、セキュリティ面はとても重要です。
オフィスで導入する際は、最新のセキュリティ規格であるWPA3に対応している無線LANアクセスポイントを検討しましょう。
業務用におすすめの無線LANアクセスポイント3選
法人向けのおすすめ無線LANアクセスポイントを3つご紹介します。
- WLX222(YAMAHA)
- WLX313(YAMAHA)
- WAPS-1266(BUFFALO)
それぞれ確認していきましょう。
WLX222(YAMAHA)
 (商品ページ:WLX222/YAMAHA)
(商品ページ:WLX222/YAMAHA)
1つ目は、YAMAHA(ヤマハ)のWLX222です。
特徴は以下の表のとおりです。
| メーカー | YAMAHA(ヤマハ) |
|---|---|
| 機種名 | WLX222 |
| 価格 | 54,000円(税抜) |
| 通信規格 | 2.4GHz帯:IEEE 802.11b/g/n/ax 5GHz帯:IEEE 802.11a/n/ac/ax |
| 通信速度 | 2.4GHz帯 (最大伝送速度574Mbps) 5GHz帯 (最大伝送速度1,201Mbps) |
| 接続台数 | 5GHz 帯:最大70台 2.4GHz 帯:最大70台 合計140台 |
| セキュリティ規格 | PSK WPA/WPA2/WPA3 パーソナル WPA/WPA2/WPA3 エンタープライズ |
WLX222は、現在ある通信規格の中で最新のWi-Fi 6対応の無線LANアクセスポイントです。
2.4GHz帯と5GHz帯の両方の周波数帯を使用できるデュアルバンド対応で、接続台数も合計で140台まで同時接続が可能です。
より高速な通信速度や高度なセキュリティもあわせて、中小企業向けで検討される場合は、最も有力な候補の1つとなります。
WLX313(YAMAHA)
 (商品ページ:WLX313/YAMAHA)
(商品ページ:WLX313/YAMAHA)
2つ目は、YAMAHA(ヤマハ)のWLX313です。
特徴は以下の表のとおりです。
| メーカー | YAMAHA(ヤマハ) |
|---|---|
| 機種名 | WLX313 |
| 価格 | 46,000円(税抜) |
| 通信規格 | 2.4GHz帯:IEEE 802.11b/g/n 5GHz帯:IEEE 802.11a/n/ac |
| 通信速度 | 2.4GHz帯 (最大伝送速度400Mbps) 5GHz帯 (最大伝送速度867Mbps) |
| 接続台数 | 5GHz 帯①:最大50台 5GHz 帯②:最大50台 2.4GHz 帯:最大50台 合計150台 |
| セキュリティ規格 | PSK WPA/WPA2/WPA3 パーソナル WPA/WPA2/WPA3 エンタープライズ |
WLX313の通信規格は、WLX222より1つ前のWi-Fi 5に対応している無線LANアクセスポイントです。
1つ前の規格だから性能が劣っているという訳ではなく、安定した通信とトライバンド対応で最大接続台数が150台と多いのがポイントです。
こちらもWLX222と同様に、中小企業向けの無線LANアクセスポイントとなるため、WLX222よりも低コストで導入したい場合は、WLX313を検討してみましょう。
WAPS-1266(BUFFALO)
 (商品ページ:WAPS-1266/BUFFALO)
(商品ページ:WAPS-1266/BUFFALO)
3つ目は、BUFFALO(バッファロー)のWAPS-1266です。
特徴は以下の表のとおりです。
| メーカー | BUFFALO(バッファロー) |
|---|---|
| 機種名 | WAPS-1266 |
| 価格 | 19,800円(税抜) |
| 通信規格 | 2.4GHz帯:IEEE 802.11b/g/n 5GHz帯:IEEE 802.11a/n/ac |
| 通信速度 | 2.4GHz帯 (最大伝送速度400Mbps) 5GHz帯 (最大伝送速度866Mbps) |
| 接続台数 | 5GHz 帯:最大32台 2.4GHz 帯:最大32台 合計64台 |
| セキュリティ規格 | PSK WPA/WPA2/WPA3 パーソナル WPA/WPA2/WPA3 エンタープライズ |
WAPS-1266は、Wi-Fi 5に対応し、ホテルや小規模オフィスなどにおすすめの無線LANアクセスポイントです。
コンパクトサイズかつアンテナ内蔵型で設置しても場所をとらないため、オフィスにおける省スペース化が可能になります。
また、電波干渉を自動で回避する機能も搭載されており、安定した通信を実現しています。
そこまで接続台数が必要ではなく、コストを抑えて導入したい場合は、BUFFALO(バッファロー)のWAPS-1266がおすすめです。
オフィスの無線LAN構築はOFFICE110へ

オフィスへの無線LANアクセスポイントの導入をはじめ、増設・構成変更をお考えであれば「OFFICE110」へご相談ください。
「OFFICE110」では、知識と経験が豊富なプロが綿密なヒアリングのうえ、最適な無線LAN構築のご提案を提供します。
お問い合わせからLAN構築のご提案、商品の手配、工事、アフターサポートまで一貫して対応しており安心してご利用いただけます。
無線LANアクセスポイントやネットワーク関連でお困りであれば、導入実績や定評のある「OFFICE110」まで、気軽にお問い合わせください。

まとめ
今回は、無線LANアクセスポイントの特徴からおすすめの機種・導入時の注意点までを解説しました。
無線LANアクセスポイントを導入することで、新しいWi-Fi電波を形成し、広範囲まで快適なネットワーク環境を構築できます。
特にオフィスでアクセスポイントを導入する際は、通信規格をはじめ、接続台数やセキュリティ面を考慮して選ぶことが重要です。
最適な通信環境の構築やオフィスに関することなら「OFFICE110」へお任せください。










