無線LANから有線LANに戻すには?切り替え・設定方法を解説

- 無線LANから有線LANに戻す方法が知りたい
- Windows 10・11の設定方法が分からない
こんなお悩みはありませんか?
無線LAN接続は便利ですが、「速度が遅い」「安定しない」といった理由から有線LANに戻したい場合もあるでしょう。
結論からお伝えすると、無線LANから有線LANに戻す方法は簡単で、ルーターとパソコンをLANケーブルで接続することです。
本記事では、無線LANから有線LANへの切り替え手順や、Windows 10・11でのパソコンの設定方法について詳しく解説しています。
オフィスで無線LANを有線LANに変更して、インターネット接続を快適にしたい方は、この記事をぜひ参考にしてください。

監修者
登 雄三
(のぼり ゆうぞう)
保有資格:工事担任者(AI・DD総合種)/電気工事士
2010年設立「株式会社デジコンnet」の代表取締役。本社を構える神戸を中心に、全国各地でビジネスフォン・複合機・防犯機器などのOA機器の販売や電話工事、電気工事、LAN配線工事、VPN構築を主に手掛ける。2023年には名古屋へ拠点進出。
2010年設立「株式会社デジコンnet」の代表取締役。本社を構える神戸を中心に、全国各地でビジネスフォン・複合機・防犯機器などのOA機器の販売や電話工事、電気工事、LAN配線工事、VPN構築を主に手掛ける。2023年には名古屋へ拠点進出。
無線LANから有線LANに戻すメリットとは?

インターネット接続を無線LANから有線LANに戻すことには、主に3つのメリットがあります。
- 高速で安定した通信になる
- セキュリティを強化できる
- 大容量のデータ通信が可能になる
それでは早速、それぞれのメリットを詳しくみていきましょう。
高速で安定した通信になる
有線LAN接続は、無線LAN接続に比べて高速で安定した通信が可能です。
無線LANは他のデバイスや電波干渉により遅延が発生することがありますが、有線LANではそうした問題が少なく、通信の途切れや不安定さがありません。
また無線LANの信号は距離が増すにつれて減衰しますが、有線LANではケーブル内を通る信号は長距離でも安定しています。
ビデオ会議やライブストリーミングなどのリアルタイム通信において、有線LANの安定した接続は特に重要です。
セキュリティを強化できる
無線LANから有線LANに戻すと、セキュリティを強化できるメリットがあります。
有線LANは無線LANに比べて外部からの侵入が難しいため、外部からの不正アクセス対策が強固になるからです。
たとえば有線LANでは、ネットワークにアクセスするには物理的なケーブル接続が必要ですが、無線LANでは信号の範囲内であれば、パスワードさえ分かればどこからでも接続可能です。
特に、個人情報や機密情報を扱う場合、セキュリティが高い有線LAN接続は非常に重要です。
大容量のデータ通信が可能になる
無線LANから有線LANに戻すと、容量のデータ通信が可能になるメリットがあります。
有線LANの帯域幅は無線LANよりも広く、データの送受信速度が速いので、大量のデータ処理に適しているためです。
また、無線LANでは物理的な障害物や他の無線信号の影響を受けやすいのに対し、有線LANはこれらの問題にほとんど影響されません。
たとえば、ビデオ編集や3Dモデリングのようなデータ集約型の作業を行う際、有線LANを使用すると、ファイルのアップロードやダウンロードが迅速に行えます。
この速度と安定性は、特に企業環境や専門的な作業を行う場合に重要だといえるでしょう。
無線LANから有線LANに戻す方法

無線LANから有線LANへの切り替えは、端末にLANポートがあるかどうかによって方法が異なります。
それぞれのケースについて解説します。
ケース①デバイスにLANポートがある場合
LANポートがあるデバイスでは、適切な通信規格のLANケーブルを用意します。
LANケーブルは、パソコンとルーター(またはモデム)を物理的に接続するために必要です。
ケーブルには「カテゴリ」という性能や特徴による区分があり、数字が大きいほど通信速度が速くなります。
たとえば、カテゴリ7(CAT7)は業務用に適しており、最大通信速度は10Gbpsで非常に高速です。
| LANケーブルのカテゴリ | 最大伝送速度 |
|---|---|
| カテゴリ5(CAT5) | 100Mbps |
| カテゴリ5e(CAT5e) | 1Gbps |
| カテゴリ6(CAT6) | 1Gbps |
| カテゴリ6a(CAT6a) | 10Gbps |
| カテゴリ7(CAT7) | 10Gbps |
| カテゴリ8(CAT8) | 40Gbps |
LANケーブルが準備できたら、一端を端末のLANポートに、もう一端をルーターのポートに接続します。
PCの設定方法については無線LANから有線LANに戻すパソコンの設定方法をご覧ください。
ケース②デバイスにLANポートがない場合
端末にLANポートがない場合、LANケーブルと有線LANアダプタを用いて接続します。
有線LANアダプタを端末に取り付けることで、有線ネットワークへの接続が可能になります。
有線LANアダプタを選択する際の考慮点は以下のとおりです。
- ポートの種類に注意する
- 通信速度に合わせて選ぶ
取り付ける端末に合う端子の有線LANアダプタを選びます。
端末のUSBポートは「USB Type A」、「USB Type B」、「USB Type-C」、「micro USB」など多様なので、事前に確認し、間違いがないよう注意しましょう。
使用するインターネットの速度に適した有線LANアダプタを選びます。
ギガビット対応のアダプタなら、Gbps単位の高速インターネット接続が可能です。
次に、おすすめのLANアダプタを3つご紹介します。
おすすめの有線LANアダプタ3選
1つ目はELECOM(エレコム)の、EDC-GUA3V2-Bです。
 (画像引用:USB-Aコネクター 1Gbps 有線LANアダプター)
(画像引用:USB-Aコネクター 1Gbps 有線LANアダプター)
USB 5Gbps対応で、快速かつ安定したインターネット環境を提供。
ドライバー不要で、接続するだけで有線LAN通信が可能です。
2つ目は、PLANEX(プラネックス)のUSB-LAN2500R2です。
![]() (画像引用:USB Type-A2.5Gbps USB有線LANアダプター)
(画像引用:USB Type-A2.5Gbps USB有線LANアダプター)
低発熱、低消費電力、電源安定化による互換性を向上させたREALTEK社製2.5GbE用最新チップ「RTL8156BG」を搭載。
最大転送速度2.5Gbps (理論値)のマルチギガビットに対応し、従来のギガビットに比べ大幅なスピードアップが可能です。
3つ目はBelkin(ベルキン)のINC012btBKです。
 (画像引用:USB-C to 2.5 Gbイーサネットアダプター)
(画像引用:USB-C to 2.5 Gbイーサネットアダプター)
USB-C接続に対応で2.5Gbpsの高速通信を可能。
Wake on LAN機能でコンピューターをリモートで起動し、外出先でファイルを取得できます。
有線LANアダプタと適切なLANケーブルを準備し、端末とルーターを接続することで有線LAN接続が完了します。
無線LANから有線LANに戻すパソコンの設定方法

無線LANから有線LANに切り替える際は、特別な設定変更は不要です。
しかし、有線LANアダプタが無効化されているか、無線LAN接続が優先されている場合は設定変更が必要です。
ここでは、Windows 10とWindows 11の各設定方法を解説します。
Windows 10の場合
以下は、有線LANアダプタを有効にする手順です。
- スタートメニューを開く
- 設定(歯車アイコン)を選択
- ネットワークとインターネットを選択
- 左側のメニューから状態を選択
- 右側に表示されるオプションの中からアダプタのオプションの変更を選択
- 有線LAN(イーサネット)アダプタを選び、有効にする
- 無線LAN接続を無効にしたい場合は、Wi-Fiアダプタを無効にする
以下は、無線LAN接続をオフにして有線LAN接続を優先する手順です。
- タスクバーの右下にあるシステムトレイからWi-Fiアイコン(またはネットワークアイコン)を選ぶ
- Wi-Fiアイコンを選択しオフにする
Windows 11の場合
以下は、有線LANアダプタを有効にする手順です。
- スタートメニューを開く
- 設定(歯車アイコン)を選択
- ネットワークとインターネットを選択
- ネットワークの詳細設定を選択
- 有線LAN(イーサネット)アダプタを選び、有効にする
- 無線LAN接続を無効にしたい場合は、Wi-Fiアダプタを無効にする
以下は、無線LAN接続をオフにすることにより有線LAN接続を優先させる手順です。
- タスクバーの右下にあるシステムトレイからWi-Fiアイコン(またはネットワークアイコン)を選ぶ
- Wi-Fiアイコンを選択しオフにする
無線LANから有線LANへの切り替えのよくある質問
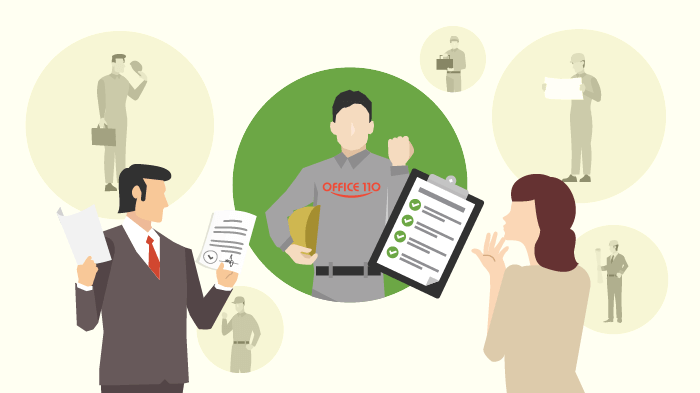
ここからは、無線LANから有線LANへの切り替えに関してよくある質問をピックアップして回答します。
これらの情報を知っておくと、有線LANへの切り替えがよりスムーズに進むので、参考にしてください。
無線を有線に変換するコンバーターって何?
「無線LANコンバーター」とは、無線LAN機能を持たない端末を無線化するための機器です。
有線LAN機器から無線LANコンバーターまでは有線で接続し、コンバーターからルーターまでは無線接続になります。
無線LANコンバーターは、無線LANに対応していないテレビやレコーダーなどを無線化したい場合や、長距離LANケーブルを使用したくない場合に役立つ機器です。
また、無線LAN機能を搭載していても、古い端末で2.4GHz帯にしか対応していない場合に、5GHz帯の高速通信を利用できる利点もあります。
Wi-Fiの中継機に有線で接続する方法は?
Wi-Fi中継器にLANポートがあれば、以下の方法で有線接続が可能です。
- 中継器を適切な場所に設置して、電源を入れる
- ルーターのWPSボタンを長押しし、ペアリングする
- 中継器のLANポートにLANケーブルを接続する
- 接続したいデバイスにLANケーブルを接続する
- デバイスでインターネットに接続できれば完了
Wi-Fi中継器は電波の範囲を拡大し安定した接続を実現しますが、有線LANほどの速度は期待できません。
有線接続した時の自動で切り替える方法は?
通常、有線LANケーブルを接続すると自動的に有線接続に切り替わります。
有線と無線の両方に接続されていても無線LANが優先される場合、「メトリック値」の設定を変更すると改善されます。
メトリック値は通信方法の優先順位を決定するための設定です。
Windows10の場合の設定方法は、以下のとおりです。
- 「スタート」→「設定」→「ネットワークとインターネット」を選択
- ネットワークアダプタのオプションを開く
- 設定を行うアダプタを選択して「プロパティ」を選択
- 「詳細設定」を選択
- 「インターフェイス メトリック」に任意の値を設定する
たとえば「有線のメトリック値10」「無線のメトリック値20」のように値を設定すれば、有線接続が優先されます。
メトリック値の変更は、ネットワークの接続優先順位に影響を与えるため、慎重に行ってください。
無線LANと有線LANを同時に使うことは可能?
無線LANと有線LANの同時接続は実現可能です。
Windows10の場合、まず無線LANルーターの有線LANポートにLANケーブルを挿入し、そのケーブルをPCの有線LANポートに接続します。
この手順により、無線と有線の両方のネットワークがPCで利用可能です。
しかし、注意点として、同時接続はあくまで2つのネットワーク接続が共存している状態となります。
これは、2つの接続が同時に並列通信処理されるわけではないということです。
実際には、一般的な設定では、システムが利用可能な接続の中から一つを選択し、それを主要な通信手段として使用します。
多くの場合、有線接続が無線接続よりも優先されます。
有線LANが繋がらないのはなぜ?
一般的な原因は、LANケーブルのトラブルです。
ケーブルが断線していたり、ルーターやデバイスに正常に接続できていなかったりすると、接続不良となります。
再接続や予備のケーブルに交換することで、通信が改善する場合が多いでしょう。
別の原因として考えられるのはルーターやモデムの不具合です。
ルーターやモデムが故障しているとLANケーブルを認識しなくなります。
一時的な動作不良であれば再起動して改善されますが、ルーターやモデムの寿命が近づいている可能性もあります。
長期間使用しているなら買い替えを検討した方がよいでしょう。
Wi-Fiルーターの寿命についてはこちらの記事を参考にしてください。
「Wi-Fiルーター 寿命」の内部リンク
オフィスのネット環境のご相談はOFFICE110へ

オフィスのインターネット環境を見直し、通信環境を安定させたい方は「OFFICE110」へご相談ください。
弊社は、オフィスを対象にしたOA関連総合サービスを展開しており、専門知識や経験豊富なプロのエンジニアが多数集まっているため、高品質なLAN工事をご提供いたします。
また、オフィスのLAN構築に関連した、回線手配・機器購入・配線レイアウト・LAN工事など、複数の業務をワンストップかつ低価格で対応いたします。
オフィスの有線LANのことは、全国12万社以上の取引実績があるOFFICE110にお任せください。

まとめ
無線LANから有線LANに切り替えるメリットには、高速で安定した通信、強化されたセキュリティ、大容量のデータ転送能力があります。
これらは特に、重要なデータを取り扱うビジネス環境や、安定した通信を必要とする用途において重要です。
切り替え方法はデバイスによって異なりますが、通常、特別な設定変更は不要です。
もし有線LANがつながらない場合は、LANケーブルのトラブルが考えられるので、適切に対応してください。
無線LANから有線LANへの切り替えに関してお困りならOFFICE110に気軽にご相談ください。










